Как выйти из полноэкранного режима (2023)
Использование рабочего стола Windows 11 для просмотра в полноэкранном режиме может помочь пользователям сосредоточиться на мельчайших деталях в своем веб-браузере или при выполнении других задач, таких как игры. Однако иногда экран зависает, и пользователям может быть трудно выйти из него. Если вы хотите выйти из замороженного полноэкранного режима рабочего стола Windows 11, в этом руководстве есть несколько ценных приемов, которые могут вам помочь.
Windows 11: как выйти из полноэкранного режима (2023 г.)
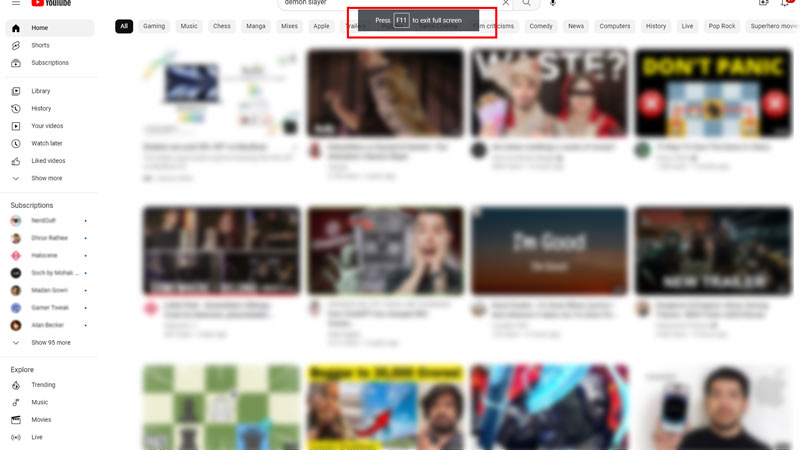
Чтобы выйти из полноэкранного режима в Windows 11, попробуйте следующие способы, указанные ниже:
1. Нажмите клавишу «F11», чтобы выйти из полноэкранного режима.
Каждая клавиша на вашей клавиатуре имеет определенное назначение. Когда вы нажмете клавишу «F11» в настольном браузере, вы войдете в полноэкранный режим. Нажмите еще раз, чтобы выйти из полноэкранного режима. На ноутбуках для использования этой функции может потребоваться нажать клавишу «Fn» вместе с клавишей «F11». Однако эта функция ограничена веб-браузерами и несколькими приложениями, и вы не можете использовать ее для входа или выхода из полноэкранного режима в настольных приложениях, таких как Microsoft Word, Excel или PowerPoint.
2. Нажмите клавишу «Esc», чтобы выйти из полноэкранного режима.
Альтернативой клавише F11 является клавиша «Esc». В некоторых настольных игровых приложениях или платформах для потоковой передачи видео, где клавиша быстрого доступа «F11» не работает, клавиша «Esc», также известная как клавиша Escape, может помочь вам выйти из полноэкранного режима рабочего стола Windows 11.
3. Нажмите кнопку «Х».
Если ваша клавиатура перестает работать или зависает по какой-либо причине в настольных браузерах или приложениях, наведите курсор, и вы найдете кнопку «X» вверху по центру. Нажмите на нее, чтобы выйти из полноэкранного режима.
4. Нажмите кнопку «Перекрывающиеся квадраты».
Иногда даже в полноэкранном режиме вы можете видеть кнопки управления в правом верхнем углу экрана. Нажмите кнопку «Перекрывающиеся квадраты» для восстановления вида вниз, и значок изменится на кнопку с одним квадратом, и вы выйдете из режима «Максимальный вид».
5. Щелкните правой кнопкой мыши на экране
В настольном браузере можно попытаться выйти из полноэкранного режима еще одним обходным путем: щелкнуть правой кнопкой мыши на экране браузера и выбрать параметр «Выйти из полноэкранного режима». Эта опция доступна только для браузеров веб-сайтов.
6. Используйте клавиши «Alt» + «Пробел».
Когда вы нажимаете клавиши быстрого доступа «Alt» + «Пробел», на вашем экране открывается меню. В этом меню вы можете закрыть, свернуть или восстановить исходный размер окна.
7. Используйте клавиши «Alt» + «Tab».
Клавиши «Alt» + «Tab» позволяют переключаться между окнами. После переключения на другое приложение Windows вы можете завершить задачу и перезапустить приложение, если экран зависает в полноэкранном режиме.
8. Другие ярлыки
Хотя других ярлыков для выхода из полноэкранного режима нет. Но когда экран зависает в полноэкранном режиме или вы хотите оставить его таким, какой он есть, вы можете выйти из него и попробовать обходной путь, например, завершить задачу с помощью этих методов:
- «Win» + «D» — это сочетание клавиш перенесет вас на рабочий стол Windows 11, и отсюда вы сможете открывать другие приложения и работать с ними поочередно.
- «Win» + «M» — это сочетание клавиш свернет экран, и теперь вы сможете пользоваться другими приложениями, не выходя из полноэкранного режима.
- «Alt» + «F4» — когда экран окна зависает в полноэкранном режиме, и вы хотите выйти из приложения, и вы пробовали все обходные пути, упомянутые выше, завершение задачи может быть единственным выходом. Нажатие «Alt» + «F4» приведет к выходу из любой текущей задачи приложения на рабочем столе Windows 11, и вы можете потерять все несохраненные изменения. Поэтому мы рекомендуем использовать его только в критических обстоятельствах.
Вот и все, как выйти из полноэкранного режима на рабочем столе Windows 11. Кроме того, если вам нужно знать все сочетания клавиш в Windows 11 или как отключить залипание клавиш в Windows 11, наши руководства по ним могут вам помочь.






