Как выключить камеру (2022)

Если вы использовали свой MacBook для видеочата более одного раза, вы не одиноки. Когда рабочий день заканчивается или вы прощаетесь с друзьями и семьей, рекомендуется убедиться, что ваша камера и микрофон выключены. Чтобы защитить вашу конфиденциальность, безопаснее всего отключить камеру и микрофон MacBook. Поэтому в этом руководстве вы узнаете, как довольно легко отключить камеру вашего MacBook, выполнив шаги, указанные ниже.
Macbook: как выключить камеру (2022)
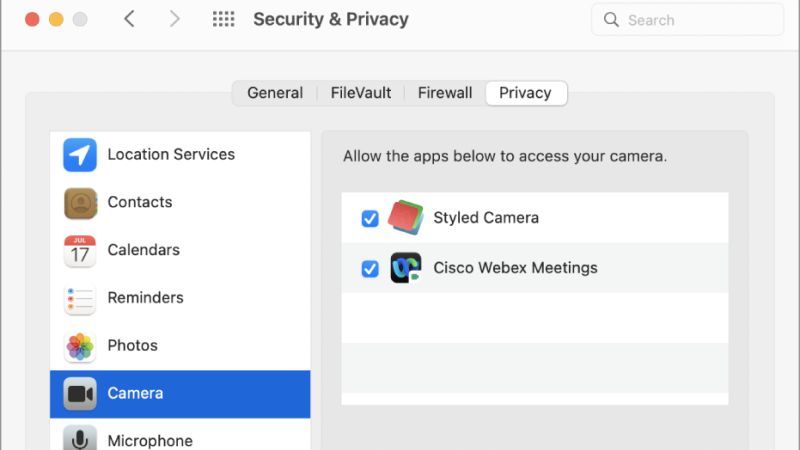
MacBook обычно запрашивают ваше разрешение по умолчанию всякий раз, когда приложение использует камеру, поэтому отключение работает так же. В настройках вашего Mac вы можете удалить разрешения для определенных приложений и отключить веб-камеру на своем MacBook.
- На MacBook выберите меню Apple в верхнем левом углу и нажмите «Системные настройки».
- Нажмите «Безопасность и конфиденциальность», а затем «Конфиденциальность».
- Выберите Камера.
- Установите флажок рядом с определенными приложениями, чтобы отключить или включить доступ к камере.
Если вы отключите доступ к приложению, вам будет предложено включить его снова, когда приложение в следующий раз попытается использовать вашу камеру. Выполните те же действия, чтобы снова включить веб-камеру, и просто установите флажки.
Кроме того, рекомендуется отключить микрофон на MacBook. Для этого выполните шаги, указанные ниже:
- На MacBook выберите меню Apple в левом верхнем углу и нажмите «Системные настройки».
- Нажмите «Безопасность и конфиденциальность», а затем «Конфиденциальность».
- Выберите Микрофон.
- Установите флажок рядом с определенными приложениями, чтобы отключить или включить доступ к микрофону.
- Когда вы будете готовы снова использовать микрофон, выполните те же действия и снова установите флажки, чтобы снова включить его.
Это все, что вам нужно знать о том, как отключить камеру MacBook. Если вас интересуют дополнительные советы и рекомендации по MacBook, ознакомьтесь с другими нашими руководствами о том, как найти IP-адрес вашего MacBook и как исправить, что Touch ID не работает на вашем MacBook.





