Как выполнить чистую установку Windows 10 (2022)
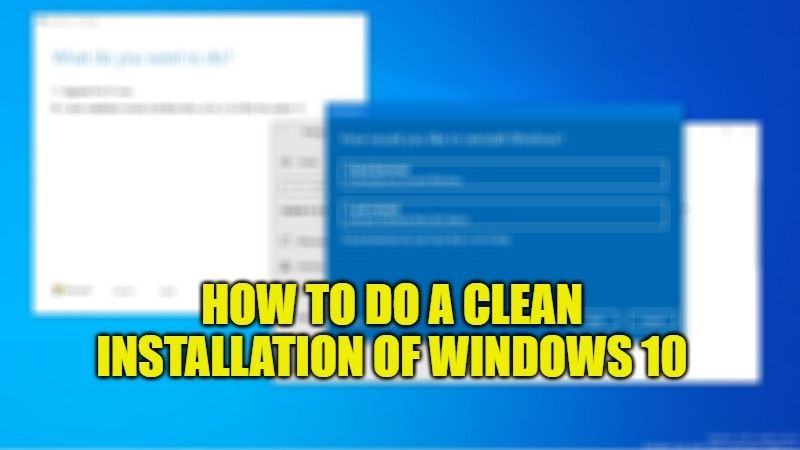
Всегда рекомендуется выполнять чистую установку операционной системы, когда на ПК с Windows возникают замедления и проблемы. Выполняя чистую установку, которая полностью отличается от сброса к заводским настройкам, вы можете избежать переноса с компьютера такого количества ненужных файлов и нескольких программ. В этом руководстве я покажу вам, как выполнить чистую установку Windows 10 на ваш компьютер.
Шаги для выполнения чистой установки Windows 10
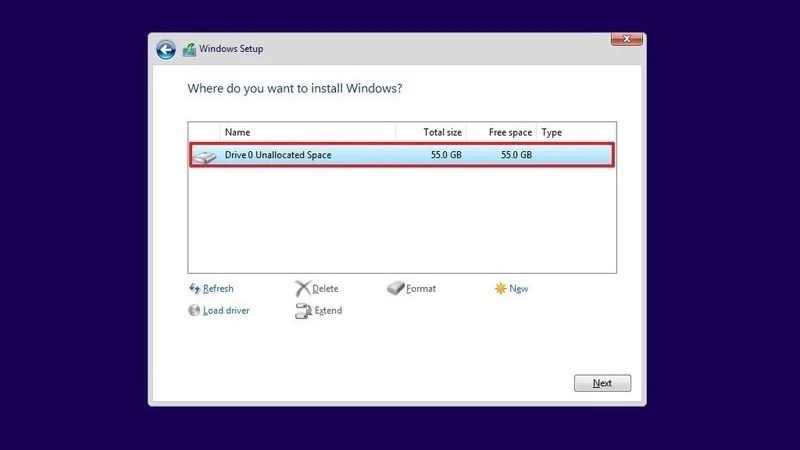
Чистая установка Windows 10 на ваш компьютер — это лучший метод устранения неполадок, который гарантированно устраняет проблемы с производительностью или совместимостью, вызванные сторонними приложениями, временными файлами, вирусами и вредоносными программами.
Существуют различные способы чистой установки Windows 10 (если только вы не покупаете новый компьютер). Ознакомьтесь с инструкциями по чистой установке Windows 10 на вашем компьютере.
Загрузите Windows 10 и создайте загрузочный USB-накопитель или DVD-диск.
Для установки Windows 10 необходимо скачать операционную систему и создать загрузочную флешку или DVD. Сделать это:
- Download the Инструмент для создания медиа утилита с официального сайта Microsoft.
- Вставьте отформатированный USB-накопитель (FAT32 или NTFS, это не имеет значения, так как инструмент начнет форматирование перед загрузкой ОС) в свой компьютер и удалите все другие USB-устройства из компьютера. Объем USB-накопителя должен быть не менее 16 ГБ.
- Запустите утилиту и выберите «Создать установочный носитель для другого ПК» и нажмите «Далее».
- Установите английский язык в поле «Язык», свою версию Windows в поле «Выпуск» (вы можете найти ее в информации о системе) и архитектуру вашей системы (32 или 64 бит). Вы можете выбрать «Оба», если хотите использовать флешку для установки на несколько устройств. Мы выбрали 64-битную. Затем выберите Далее.
- На следующем экране вам нужно будет выбрать носитель для использования: первый пункт создаст загрузочный флеш-накопитель, второй загрузит ISO-образ, который будет позже смонтирован на флешке с помощью таких утилит, как Rufus, или будет записан на DVD. Выберите USB-накопитель, и пусть программа позаботится обо всем остальном.
- Загрузка Windows 10 и последующее создание загрузочного USB-ключа произойдет автоматически и может занять несколько часов, в зависимости от скорости соединения. Тем временем вы все еще можете пользоваться системой.
- Нажмите «Готово», дождитесь закрытия программы и правильно извлеките устройство.
Установите Windows 10 с флешки
- Выключите ПК.
- Вставьте флешку с Windows 10 и запустите ПК с той же флешки.
- После начала установки вы увидите экран с языком. Установите все на английском языке и вперед.
- Затем выберите «Установить».
- Вам будет предложено ввести ключ продукта. Если у вас есть оригинальная копия Windows 10, вы можете просто проигнорировать этот шаг, ведь после завершения установки система активируется автоматически.
- Теперь вас спросят, какой тип установки вы хотите продолжить. Выберите Пользовательский.
- Появится диск со всеми текущими разделами. Удалите их все, чтобы создать единое неразделенное пространство.
- Выберите пространство, которое вы только что создали, и выберите «Создать» — «Применить», ничего не меняя (если вы хотите разбить диск, вам нужно будет создать различные разделы и установить их емкость).
- Нажмите Далее, чтобы продолжить.
- Теперь начнется фактическая установка.
- В конце система перезапустится автоматически.
- Настройте свою систему в соответствии с вашими предпочтениями и все.
- Наконец, чистая установка Windows 10 завершена.
Это все, что вам нужно знать о том, как выполнить чистую установку Windows 10 на вашем ПК. Пока вы здесь, не забудьте ознакомиться с другими нашими руководствами о том, как использовать восстановление системы в Windows 10 и как дефрагментировать Windows 10.






