Как закрепить строки и столбцы в Microsoft Excel
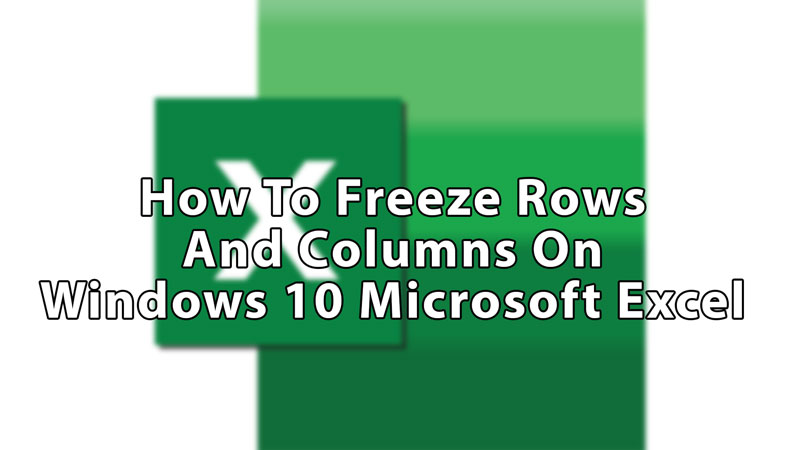
Microsoft Excel — очень мощная и надежная программа, которую используют как компании, так и образовательные учреждения. Изучение продвинутого MS Excel – это немного сложная работа, поэтому многие из его пользователей не знают о некоторых скрытых интересных функциях, которые он предоставляет и которые могут помочь им ежедневно, одна из таких функций – Freeze. В этом руководстве мы узнаем, как закрепить строки и столбцы в Microsoft Excel в Windows 10.
Microsoft Excel: как закрепить строки и столбцы
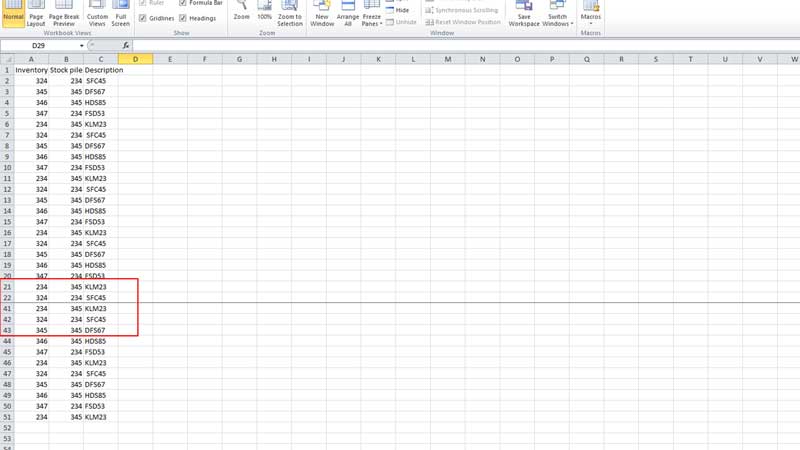
Заморозка — это примерно то, на что это похоже. Закрепление строки или столбца в Microsoft Excel позволит вам видеть эти строки и столбцы, даже если вы прокручивали вниз или вбок. Это помогает вам, когда вы сравниваете данные, и вы не хотите прокручивать вверх и вниз каждую точку. Ниже вы увидите, как вы можете заморозить строки, столбцы и оба сразу в Microsoft Excel:
Как заморозить строки и столбцы
- Найдите и откройте Microsoft Excel и введите информацию, которую вы планируете заморозить.
- Выберите пустую строку рядом с вашей информацией или строку, над которой вводятся данные для замораживания.
- Чтобы быть точным, если вы хотите заморозить ряды от 1 до 20 чисел, вам нужно будет выбрать 21-й ряд, щелкнув номер слева в ряду.
- Если вы хотите заморозить от 1 до 5 столбцов, вам нужно выбрать 6-й столбец.
- Теперь в верхней части окна вы увидите несколько вариантов панели, выберите «Вид», затем выберите «Закрепить панели» и снова выберите «Закрепить панели».
- Все строки и столбцы выше 21 были заморожены, и они будут следовать за вами вниз и в стороны, пока вы прокручиваете, как заметка.
Как заморозить строку
- Откройте лист Excel, выполнив поиск в строке поиска Windows, а затем введите свои данные.
- На существующих панелях в верхней части экрана выберите «Вид», затем выберите «Закрепить панели» и выберите «Закрепить верхнюю строку».
- С помощью этой опции вы можете заморозить только верхнюю строку, которая является вашей первой строкой.
Как заморозить столбец
- Перейдите на лист Excel и введите данные, теперь выберите параметр «Просмотр» на текущей панели, затем выберите «Закрепить панели», а затем «Закрепить первый столбец».
- Эта опция замораживает только ваш первый столбец.
В этой статье вы узнали, как заморозить строки и столбцы в Microsoft Excel в Windows 10, что это делает и почему это необходимо знать. Ищете дополнительные советы и рекомендации по Excel, а затем ознакомьтесь с другими нашими руководствами о том, как изменить размер всех строк и столбцов в Microsoft Excel и можете ли вы перенести JSON в Excel?






