Как запланировать перезагрузку для Центра обновления Windows
Служба Windows Update очень важна для обеспечения безопасности и бесперебойной работы вашего компьютера с Windows. Несмотря на то, что в конце установки обновлений необходимо перезагрузить компьютер, чтобы применить эти обновления. Чтобы избежать каких-либо неудобств с несвоевременной перезагрузкой, в этом руководстве мы подробно научим вас планировать перезагрузку Центра обновления Windows в Windows 11 ниже.
Windows 11: как запланировать перезагрузку для Центра обновления Windows
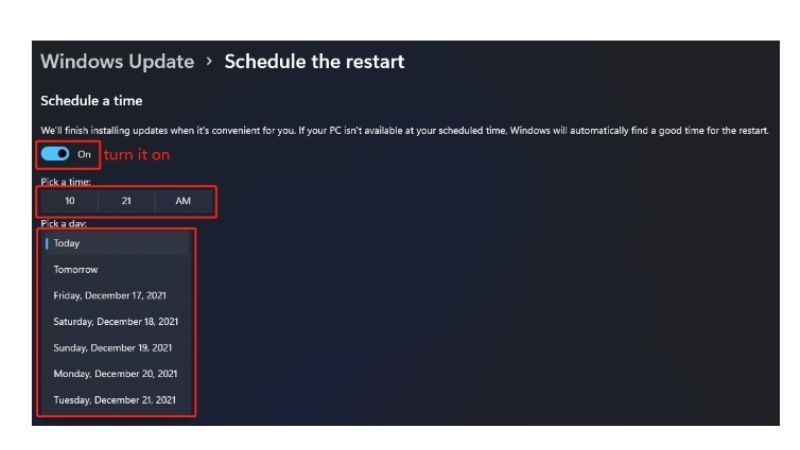
После того, как вы установили обновление через Центр обновления Windows, требуется перезагрузить компьютер в Windows 11, чтобы применить изменения и завершить процесс. В любом случае, если вы используете тот же ПК с Windows, у вас не обязательно есть возможность немедленно выполнить требуемую перезагрузку.
К счастью, вы можете запланировать эту операцию на другое время, если хотите. Для этого по окончании установки обновления необходимо зайти в настройки Windows Update. Проверьте приведенные ниже шаги о том, как это делается:
- Чтобы запланировать перезагрузку для Центра обновления Windows в Windows 11, сначала нажмите «Пуск»,
- Затем нажмите «Настройки» > «Центр обновления Windows».
- После этого нажмите ссылку Запланировать перезапуск.
- Включите параметр планирования и выберите правильное время и день, которые вместе сформируют момент для перезагрузки компьютера под Windows 11 и, таким образом, применить установку этого обновления.
Обратите внимание, что в предыдущем и в следующий раз вы можете определить часы активности, в которые вы обычно используете свой компьютер. Таким образом, не препятствуя установке необходимых обновлений, вы можете заблокировать любой перезапуск Центра обновления Windows в это время. Для этого вам нужно перейти к дополнительным параметрам настроек Центра обновления Windows, вот как это сделать:
- Сначала щелкните меню «Пуск»> «Параметры»> «Центр обновления Windows»> «Дополнительные параметры».
- Вы можете позволить активным часам корректироваться автоматически в зависимости от ваших ежедневных моделей использования. Или щелкните раскрывающийся список, чтобы выбрать ручную настройку.
- Затем вы должны определить время начала и время окончания действия.
- Обратите внимание, что эти два значения не должны быть разделены временным диапазоном более 18 часов.
- Наконец, перезагрузка вашего компьютера после установки Центра обновления Windows будет производиться за пределами этого определенного периода, не причиняя вам никаких неудобств.
Это все, что вам нужно знать о том, как запланировать перезагрузку для Центра обновления Windows в Windows 11. Если вы ищете похожее руководство по Windows 11, ознакомьтесь с другими нашими статьями о том, как переместить панель задач Windows 11 вверх снизу и Как включить отсутствующие вкладки проводника в Windows 11 22H2.






