Код ошибки Netflix M7399-1260-00000024 (2023)
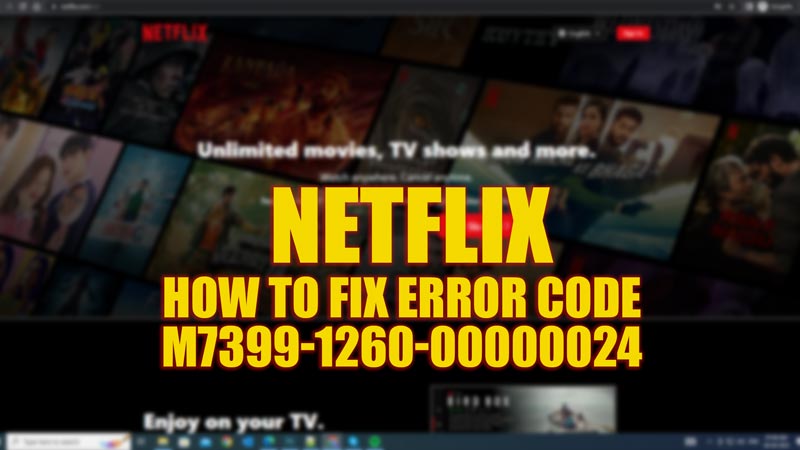
Если вы попытаетесь посмотреть Netflix в своем браузере в режиме инкогнито, вы можете столкнуться с кодом ошибки M7399-1260-00000024. Проблема обычно возникает, когда Netflix пытается сохранить на ваших устройствах временные файлы, такие как файлы cookie, которые необходимы для бесперебойной потоковой передачи в режиме инкогнито или в гостевом режиме. Однако есть некоторые обходные пути, которые вы можете попробовать решить эту проблему, и это руководство поможет вам в этом.
Исправлено: код ошибки M7399-1260-00000024 на Netflix (2023 г.)

Вы можете исправить код ошибки Netflix M7399-1260-00000024 в веб-браузере вашего устройства, выйдя из режима инкогнито или очистив поврежденные файлы cookie, и вот как вы можете это сделать:
1. Выйдите из режима инкогнито
- Вы можете выйти из режима инкогнито в любом веб-браузере, щелкнув значок «x» рядом с вкладкой инкогнито и открыв новую обычную вкладку.
- Если ваш браузер по умолчанию открывается в режиме инкогнито, вы можете нажать клавиши «Ctrl» + «Shift» + «N» на клавиатуре, чтобы переключиться в обычный режим на рабочем столе Windows.
- На Mac вы можете нажать клавиши «Command» + «Shift» + «N» на клавиатуре, чтобы переключиться в обычный режим.
2. Очистите кэш браузера и файлы cookie.
Иногда в вашем браузере могут быть поврежденные или устаревшие данные, которые мешают потоковой передаче Netflix. Это может быть причиной кода ошибки M7399-1260-00000024. Следовательно, чтобы очистить кеш и файлы cookie в веб-браузерах, выполните следующие действия:
а. Гугл Хром
- Во-первых, щелкните значок с тремя точками в правом верхнем углу и выберите «Настройки» в меню.
- Затем перейдите на вкладку «Конфиденциальность и безопасность» на левой боковой панели и нажмите «Очистить данные просмотра».
- Выберите временной диапазон и убедитесь, что установлены флажки «Кэшированные изображения и файлы» и «Файлы cookie и другие данные сайта».
- Наконец, нажмите кнопку «Очистить данные», чтобы очистить историю просмотров в Chrome.
б. Microsoft Edge
- Во-первых, щелкните значок с тремя полосами в правом верхнем углу и выберите параметр «Настройки».
- На экране настроек Edge щелкните вкладку «Конфиденциальность, поиск и службы» на левой панели.
- Прокрутите вниз до раздела «Очистить данные браузера» и нажмите кнопку «Выберите, что нужно очистить» рядом с вкладкой «Очистить данные браузера сейчас».
- Наконец, установите флажки «Кэшированный веб-контент и файлы cookie» и «Данные сайта» и нажмите кнопку «Очистить сейчас».
в. Сафари
- Нажмите Safari в верхнем левом углу и выберите опцию «Настройки».
- Затем нажмите «Конфиденциальность» на верхней панели и перейдите на вкладку «Управление данными веб-сайта».
- Наконец, выберите опцию «Удалить все» и нажмите кнопку «Подтвердить».
- Теперь проверьте, исправлен ли код ошибки M7399-1260-00000024.
3. Перезапустите браузер
Если ни один из вышеперечисленных методов не работает, попробуйте перезапустить веб-браузер, затем откройте веб-сайт Netflix и войдите в свою учетную запись, чтобы проверить, исправлен ли код ошибки M7399-1260-00000024.
Вы также можете попробовать использовать другой браузер или устройство для просмотра Netflix. Если вы все еще видите код ошибки M7399-1260-00000024 после выполнения этих шагов, вам может потребоваться обратиться в службу поддержки клиентов Netflix для получения дополнительной помощи.
Это все, что описано в том, как исправить код ошибки Netflix M7399-1260-00000024. Кроме того, ознакомьтесь с другими нашими руководствами, такими как «Как вручную установить ограничения на просмотр на Netflix» или «Как исправить ошибку Netflix NW-2-5».






