Шаги по загрузке Zoom для Mac OS Монтерий и проведение совещаний
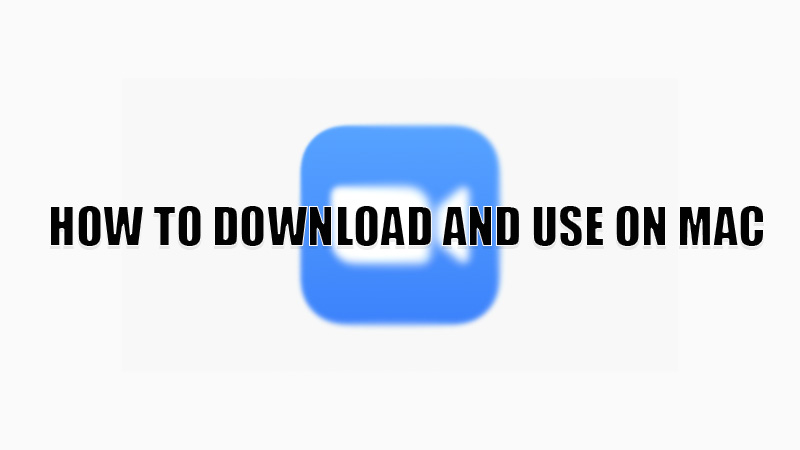
Zoom — одно из наиболее часто используемых приложений для виртуальных встреч и других общественных мероприятий. Причина этого в том, что он предлагает множество функций, таких как совместное использование экрана для презентации, различные эффекты и видеозвонки. Приложение Zoom для собраний доступно практически для любого устройства с камерой и хорошим подключением к Интернету. Итак, сегодня в этом руководстве я собираюсь объяснить вам, как загрузить и использовать Zoom на Mac.
Руководство по загрузке и установке Zoom на Mac

Zoom можно установить двумя способами: первый — через сайт Zoom, а второй — через ссылку на общую встречу.
1. Как загрузить и установить Zoom перед встречей?
Если вы хотите установить приложение Zoom для собраний на свой Mac, прежде чем посещать какие-либо собрания или присоединяться к ним, вы можете загрузить его, выполнив следующие простые действия.
- Открой Веб-сайт Zoom на вашем Mac.
- Нажмите кнопку «Загрузить» под «Клиент Zoom для совещаний».
- После этого нажмите «Разрешить» в окне предупреждения о загрузке.
- Теперь перейдите в раздел загрузки вашего браузера по умолчанию.
- Затем нажмите «Продолжить» в «Мастере загрузки установки Zoom».
- После завершения загрузки откройте приложение Zoom на своем Mac.
- В приложении «Zoom» нажмите «Войти», чтобы создать учетную запись.
- Здесь вы можете войти в свою учетную запись Google, Apple ID или Facebook ID или создать отдельную учетную запись.
- После этого вам просто нужно ввести «ID встречи», чтобы присоединиться к встрече.
2. Как загрузить и установить Zoom по ссылке на общую встречу
Если вы хотите установить приложение для собраний Zoom по ссылке, которой вы поделились по электронной почте или в сообщении, вы можете загрузить его, следуя этому трюку.
- Нажмите на ссылку, которой с вами поделились.
- Это предложит вам установить приложение Zoom на ваш Mac.
- Для установки приложения вы попадете на «официальный сайт Zoom».
- После этого выполните вышеупомянутый процесс, чтобы загрузить приложение на свое устройство.
- После загрузки откройте приложение и нажмите «Присоединиться к собранию».
- Таким образом, вы сразу присоединились к собранию.
Вы можете синхронизировать контакты iPhone с системой Mac и пригласить их на встречу. Также ознакомьтесь с нашим руководством о том, как установить приложения Mac по умолчанию, чтобы вы могли установить Zoom в качестве приложения для собраний по умолчанию.






