Включить или отключить безопасный просмотр в Google Chrome (2023 г.)
Интернет полон увлекательных вещей. Здесь вы можете найти самые безумные вещи, о которых никто и подумать не мог. Но ведь у каждой медали две стороны, верно? Интернет настолько же опасен, насколько и полезен. Вы можете найти много неэтичных сайтов и людей, которые просто ждут, когда вы совершите ошибку. Тем не менее, такие бренды, как Google, вмешались, чтобы помочь широкой публике в этом вопросе. Они предоставили некоторые функции в своем веб-браузере Chrome, такие как безопасный просмотр, который может уберечь вас от серьезных проблем. В этом руководстве мы покажем вам, как включить или отключить безопасный просмотр в Google Chrome в Windows 11/10.
Что такое безопасный просмотр в Google Chrome
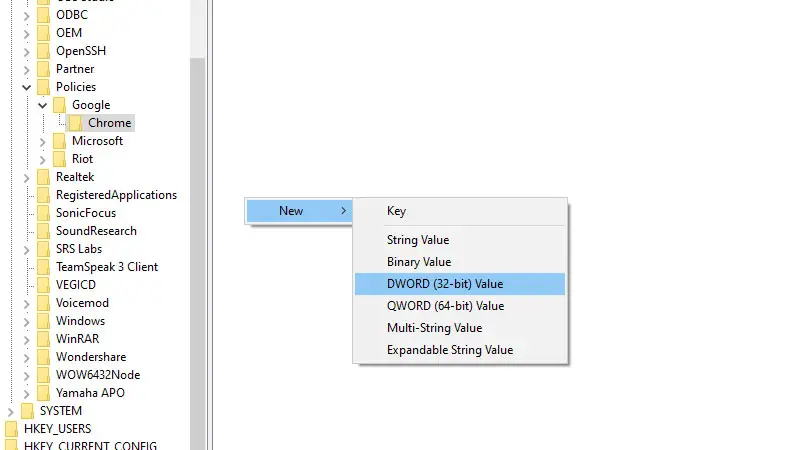
Google Chrome является наиболее часто используемым веб-браузером в мире, что делает его уязвимым для многих мошенников и вредоносных веб-сайтов. Поэтому Google встроил функцию для пользователей, чтобы они могли быть в безопасности от таких веб-сайтов. Безопасный просмотр в Google Chrome позволяет пользователям выходить в Интернет, проверяя потенциально опасные веб-сайты. Затем он либо предупреждает пользователя о вредоносном веб-сайте, расширении или загрузке.
Как отключить безопасный просмотр в Google Chrome
Отключение безопасного просмотра в Google Chrome в Windows 10/11 — простая задача, которую мы не рекомендуем. Это подвергнет вас и ваш компьютер с Windows 10/11 опасным вирусам и вредоносным программам. Но также, если вам нужно отключить безопасный просмотр в Google Chrome на вашем ПК, мы предлагаем вам сначала создать восстановление системы:
Если вы столкнулись с некоторыми проблемами на вашем компьютере с Windows после отключения безопасного просмотра, вы можете использовать точку восстановления системы, чтобы вернуться к точке, когда ваш компьютер работал нормально. Теперь выполните следующие действия, чтобы отключить безопасный просмотр в Google Chrome:
- Введите и выполните поиск «Regedit» в строке поиска в меню «Пуск». Запустите первый результат поиска.
- Скопируйте и вставьте это местоположение «HKEY_LOCAL_MACHINE\SOFTWARE\Policies» в раздел «Путь», рядом с «Компьютер».
- Нажмите на стрелку рядом с «Политики». Это расширит раздел реестра.
- Щелкните правой кнопкой мыши «Политики» и наведите курсор на «Создать».
- Выберите «Ключ» в следующем всплывающем меню.
- Это создаст новый раздел реестра. Назовите его «Гугл».
- Щелкните правой кнопкой мыши раздел реестра Google и выберите «Создать» > «Раздел».
- Назовите этот новый раздел реестра «Chrome».
- Щелкните правой кнопкой мыши пустую область в правой части окна.
- Выберите «Создать» > «Значение DWORD (32-разрядное)».
- Переименуйте значение DWORD в «SafeBrowsingProtectionLevel» без кавычек.
- Дважды щелкните «SafeBrowsingProtectionLevel», чтобы открыть всплывающее окно.
- Измените значение данных на «0» и нажмите «ОК».
Теперь вам просто нужно перезапустить браузер Google Chrome, и безопасный просмотр будет отключен. Чтобы проверить, отключен ли безопасный просмотр в Google Chrome в Windows 10/11, выполните следующие действия:
- Откройте Google Chrome.
- Щелкните значок с тремя точками в правом верхнем углу браузера.
- Выберите «Настройки» > «Конфиденциальность и безопасность» > «Безопасность».
- Там вы увидите различные варианты безопасного просмотра.
Как включить безопасный просмотр в Google Chrome в Windows 10/11
Безопасный просмотр включен в Google Chrome по умолчанию, поэтому вам не нужно беспокоиться о его включении, если вы не отключили его изначально. Но если вы по какой-то причине отключили его, выполните следующие действия, чтобы включить безопасный просмотр в Google Chrome в Windows 10/11:
- Перейдите к значению «SafeBrowsingProtectionLevel», как описано выше.
- Удалите это значение, и все готово.
Это активирует безопасный просмотр в браузере Google Chrome.
Да, это охватывает все, от отключения до включения безопасного просмотра в Google Chrome в Windows 10/11. Попробуйте еще несколько наших руководств, которые могут вам помочь: Как изменить язык в Google Chrome и Как изменить фон Google в Chrome.






