Внутренняя ошибка BSOD планировщика видео в Windows 11 (2023)
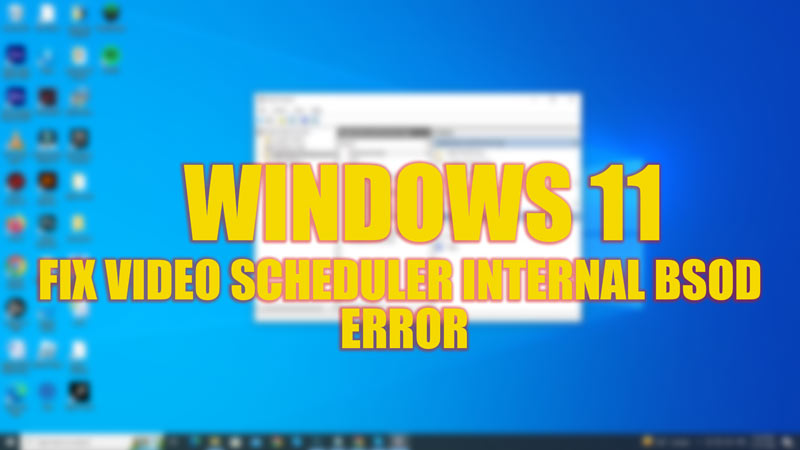
Проблема BSOD VIDEO_SCHEDULER_INTERNAL_ERROR в Windows 11 возникает из-за неисправных видеокарт, особенно при использовании графического процессора Nvidia. Кроме того, если ваша система атакована вирусом или повреждены системные файлы, это может вызвать ошибку «Синий экран смерти» при перезапуске системы. В этом руководстве мы расскажем вам, как исправить внутреннюю ошибку BSOD Video Scheduler на ПК с Windows 11.
Исправлено: внутренняя ошибка BSOD планировщика видео в Windows 11 (2023)
Чтобы исправить внутреннюю ошибку BSOD планировщика видео в Windows 11, выполните следующие действия:
1. Удалите неисправную видеокарту
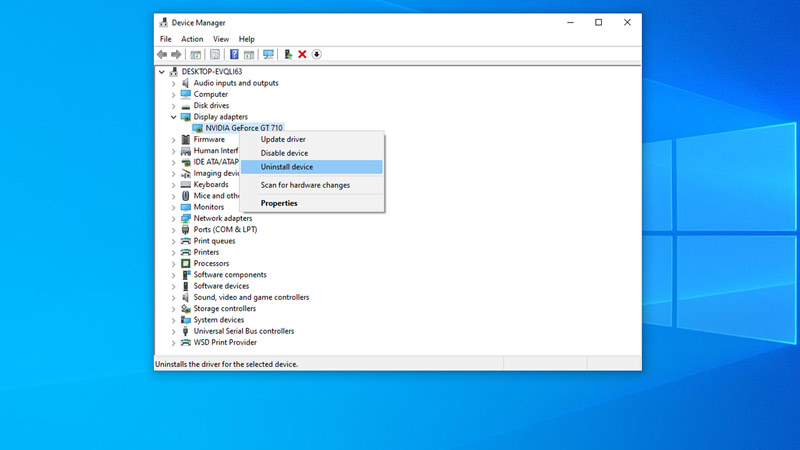
- В поле поиска Windows 11 введите «Диспетчер устройств» и откройте его.
- Теперь нажмите на вкладку «Видеоадаптеры» из списка.
- Щелкните правой кнопкой мыши графическую карту, установленную на вашем устройстве, и выберите опцию «Удалить».
- Откройте панель управления и щелкните гиперссылку «Удалить программы» в разделе «Программы».
- Теперь выберите все приложения, связанные с графической картой, и удалите их.
- Перезагрузите компьютер и перейдите на веб-сайт производителя, чтобы установить новый драйвер.
2. Обновите графические драйверы

- Откройте Диспетчер устройств на рабочем столе и нажмите «Видеоадаптеры» в списке.
- Щелкните правой кнопкой мыши установленную видеокарту и выберите в меню пункт «Обновить драйвер».
- В окне с приглашением выберите параметр «Автоматический поиск драйверов», чтобы сэкономить время, или вы можете вручную просмотреть файлы драйверов, щелкнув второй вариант.
- Драйверы видеокарты будут обновлены. Перезагрузите компьютер после этого шага, чтобы сохранить изменения на вашем устройстве.
3. Восстановить поврежденные файлы и реестр

Используя такие системные утилиты, как DISM или SFC, вы можете восстановить или заменить поврежденные системные файлы и даже сбросить настройки реестра Windows. Если вы измените значения реестра Windows, вы будете чаще видеть ошибки BSOD. Чтобы устранить эту проблему, выполните следующие действия.
- Сначала запустите средство проверки системных файлов (SFC) на рабочем столе с помощью командной строки от имени администратора и введите эту команду без кавычек: «sfc /scannow /offbootdir = c:\ /offender = c:\windows».
- Теперь перезагрузите рабочий стол. Это устранит все проблемы, связанные с реестром Windows.
- Чтобы заменить или восстановить поврежденные файлы на рабочем столе, вам потребуется запустить на нем DISM (система обслуживания образов развертывания и управления ими).
- Чтобы запустить DISM, снова откройте командную строку от имени администратора, введите одну за другой следующие команды и нажмите клавишу Enter:
Dism /Online /Cleanup-Image /StartComponentCleanup
Dism /Online /Cleanup-Image /Восстановить здоровье
или
Dism/Image:C:\offline/Cleanup-Image/RestoreHealth
/Источник:c:\test\mount\windows
Dism /Online /Cleanup-Image /RestoreHealth
/Источник:c:\test\mount\windows
/LimitAccess
- Теперь перезагрузите устройство, и проблемы должны быть устранены.
4. Запустите сканирование на вирусы

Вирусы могут повредить файлы вашего рабочего стола, вызывая ошибки. Лучший способ исправить это — запустить сканирование с помощью антивирусного программного обеспечения или Защитника Windows. Чтобы запустить сканирование с помощью Защитника Windows, выполните следующие действия:
- В меню «Пуск» откройте Защитник Windows.
- Выберите опцию «Защита от вирусов и угроз».
- Установите флажок «Полная проверка».
- Выберите параметр «Сканировать сейчас» и после сканирования просмотрите результаты и выполните соответствующие действия.
Это все, что описано в статье «Как исправить внутреннюю ошибку BSOD планировщика видео в Windows 11». Кроме того, ознакомьтесь с другими нашими руководствами, такими как «Как исправить внутреннюю ошибку BSOD управления видеопамятью» или «Как исправить ошибку синего экрана 0xc000021a в Windows».






