Что это такое и как его использовать?
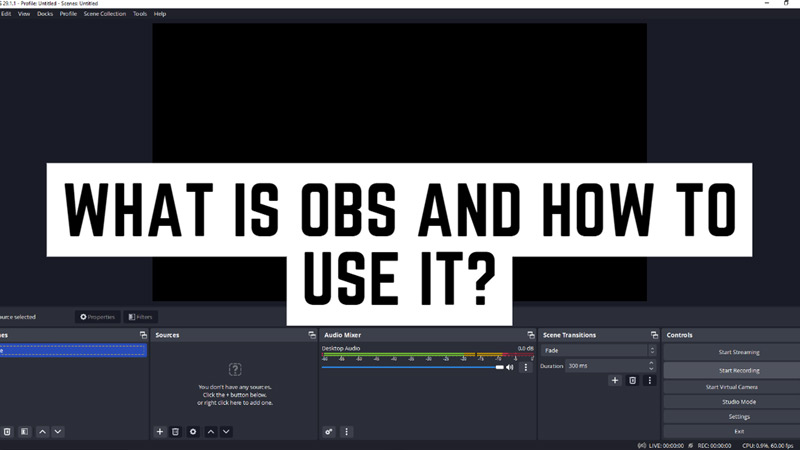
Если вы видеостример, транслируйте такой контент, как игры, видеоблоги и многое другое. Вам может понадобиться программное обеспечение для потоковой передачи видео, которое поможет вам записывать сеансы потоковой передачи и редактировать их. Если бы вы искали такое программное обеспечение в Интернете, возможно, вы много слышали об OBS. У вас может возникнуть множество вопросов, например, что это такое и как его использовать? На все подобные вопросы об OBS даны ответы в этом руководстве.
OBS: что это такое и как его использовать?

OBS расшифровывается как Open Broadcaster Software, бесплатное программное обеспечение с открытым исходным кодом для записи видео и потокового вещания. Это программное обеспечение позволяет вам захватывать экран, веб-камеру, микрофон и другие источники и микшировать их вместе в режиме реального времени. Кроме того, вы можете добавлять эффекты, переходы, фильтры и наложения для улучшения качества и внешнего вида видео. Следовательно, чтобы использовать OBS, выполните следующие действия:
- Во-первых, скачайте и установите OBS отсюда ссылка на официальный сайт для вашего ПК с Windows, Mac или Linux.
- Теперь откройте приложение на рабочем столе, и появится мастер автоматической настройки, если вы используете приложение в первый раз.
- Выберите вариант использования для автоматической настройки параметров.
- Кроме того, вы можете вручную настроить рекомендуемые параметры позже, если это необходимо.
- Затем нажмите «Настройки» на главном экране, перейдите в раздел «Аудио» и настройте параметры аудиоустройства.
- Добавьте источник видео, нажав «Источники», а затем выбрав значок «+».
- Теперь на вашем экране появятся 3 варианта добавления источника — «Захват дисплея», «Захват окна» и «Устройство захвата видео», выберите соответствующий вариант и назовите источник видео.
- Затем подтвердите настройки, если они подходят, выбрав «Настройки»> «Вывод».
- Наконец, проверьте свою трансляцию, нажав кнопку «Начать запись» или «Начать трансляцию».
- Запустите это тестирование примерно на 5 минут и посмотрите, есть ли проблемы с потоковой передачей, звуком и т. д.
- Как только вы будете удовлетворены результатами теста, вы можете начать трансляцию в OBS, нажав кнопку «Начать запись» или «Начать трансляцию», когда будете готовы.
Это все о том, что такое OBS и как его использовать. Кроме того, ознакомьтесь с другими нашими руководствами, такими как «Как записать экран в Windows с помощью OBS» или «Лучшие настройки OBS для недорогих ПК».






