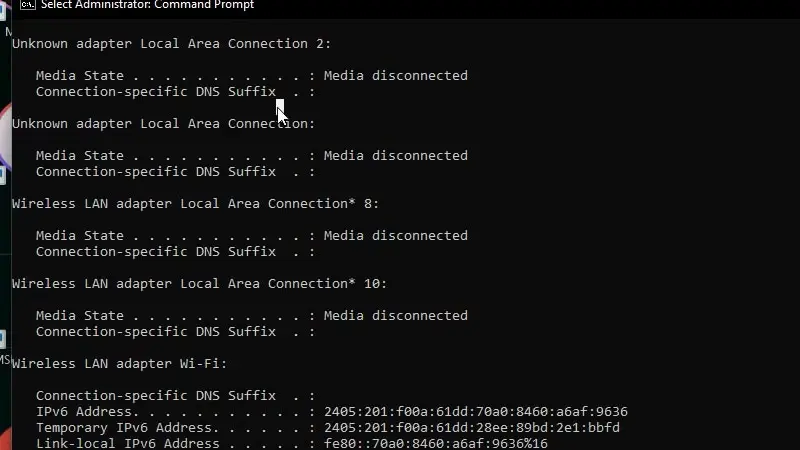Fix WiFi 6 MediaTek MT7921 отключается случайным образом
Многие пользователи Windows 11 сообщали о проблемах с драйвером WiFi для MediaTek MT7921. Драйвер WiFi 6 продолжает отключаться в Windows 11 и не позволяет ПК подключаться к Интернету. Или драйвер LAN MediaTek MT7921 перестанет работать через некоторое время в Windows 11. Если вы тоже не можете использовать WiFi в Windows 11 с драйвером MT7921, у нас есть несколько простых решений проблем с WiFi 6. В этом руководстве мы обсудим исправления для случайного отключения WiFi 6 MediaTek MT7921 в Windows 11.
WIFI 6 MediaTek MT7921 Отключение в Windows 11 Исправления
Драйвер локальной сети MediaTek MT7921 может работать неправильно в Windows 11 по многим причинам, поэтому для Windows 11 также есть несколько исправлений. Давайте начнем:
Исправление 1: обновить драйвер MediaTek MT7921 WiFi 6 в Windows 11
Самая основная причина, по которой драйвер локальной сети MT7921 перестает работать в Windows 11, — это устаревшая версия драйвера. Убедитесь, что на вашем компьютере с Windows 11 установлена последняя версия драйвера WiFi 6. Вы можете скачать обновление для драйвера MediaTek MT7921 с Официальный сайт Майкрософт. Кроме того, ознакомьтесь с нашим руководством по обновлению драйверов устройств в Windows, чтобы получить помощь в этом процессе.
Если драйвер WiFi 6 MediaTek MT7921 по-прежнему не работает в вашей системе Windows 11, попробуйте следующее исправление.
Примечание. Иногда обновление драйвера на каком-либо конкретном сайте может быть повреждено. В таком случае лучше загрузить обновления драйверов MediaTek MT7921 с другого надежного сайта, например с ASUS и Леново.
Исправление 2: установите драйвер Lenovo WiFi 6 в Windows 11
Это может показаться нереальным, но есть драйвер WiFi от Lenovo, который может работать лучше, чем драйвер MediaTek MT7921 в Windows 11. Выполните следующие действия, чтобы удалить драйвер MediaTek MT7921 WiFi 6 и заменить его драйвером Lenovo WiFi 6:
- Скачать «MediaTek-FORCED-10×64-7961_3.00.01.1309_lenovo-drp».
- После завершения загрузки распакуйте заархивированный файл.
- В меню «Пуск» найдите и откройте приложение «Диспетчер устройств».
- Откройте раскрывающееся меню «Сетевые адаптеры».
- Щелкните правой кнопкой мыши «MediaTek MT7921» и выберите «Удалить устройство».
- Подтвердите удаление драйвера в следующем диалоговом окне.
- Перезагрузите Windows 11.
- Снова откройте приложение «Диспетчер устройств».
- Щелкните правой кнопкой мыши «MediaTek MT7921» и выберите «Обновить драйверы».
- Нажмите «Обзор».
- Перейдите к файлу, который вы разархивировали ранее (драйвер Lenovo Wi-Fi 6).
Драйвер MediaTek-FORCED-10×64-7961_3.00.01.1309 Wi-Fi 6 будет установлен на вашем ПК с Windows 11. Это исправление сработало для большинства пользователей и, скорее всего, сработает и для вас. Перейдите к следующему исправлению, если WiFi по-прежнему не работает в вашей системе Windows 11.
Исправление 3: включить беспроводное соединение в режиме 802.11n в Windows 11
Убедитесь, что на вашем ПК установлена последняя версия драйвера MediaTek MT7921, и выполните следующие действия, чтобы включить беспроводное соединение в режиме 802.11n на вашем устройстве с Windows 11:
- Откройте диспетчер устройств.
- Разверните «Сетевые адаптеры».
- Щелкните правой кнопкой мыши «MediaTek MT7921» и выберите «Свойства».
- Выберите вкладку «Дополнительно».
- Нажмите «Режим 802.11n» в поле «Свойства».
- С правой стороны щелкните раскрывающееся меню «Значение:» и выберите «Включить».
Это исправление должно работать на вашем ПК с Windows 11, и драйвер WiFi 6 MediaTek MT7921 может снова начать работать. Попробуйте следующий метод, чтобы исправить WiFi, не работающий в Windows 11, если ничего не изменилось.
Исправление 4: сброс настроек сети Windows 11, чтобы исправить неработающий Wi-Fi
Сброс сетевых настроек Windows 11 удаляет все ранее установленные сетевые драйверы и адаптеры. Этот процесс освобождает ваше устройство Windows 11 от любых поврежденных сетевых драйверов. Не беспокойтесь, вам не нужно снова устанавливать сетевые адаптеры вручную, так как ваш ПК с Windows сделает это автоматически. Выполните следующие действия, чтобы исправить драйвер локальной сети Wi-Fi 6 MT7921:
- Нажмите клавиши «Windows + I», чтобы открыть приложение «Настройки».
- Перейдите в раздел Сеть и Интернет > Состояние.
- Выберите «Сброс сети» > «Сбросить сейчас» > «Да».
- Перезагрузите компьютер с Windows 11.
- Откройте меню «Пуск» и введите «cmd» в строке поиска.
- Щелкните правой кнопкой мыши «Командная строка».
- Выберите «Запуск от имени администратора».
- Введите эти команды одну за другой и нажмите «Enter» после каждой:
netsh int ip сброс
netsh сброс винсока
ipconfig/выпуск
ipconfig/обновить
ipconfig /flushdns
Выполнив эти команды, перезагрузите компьютер с Windows 11. Это сбросит сетевые настройки Windows 11, и проблемы с подключением WiFi 6 также могут быть решены.
Это лучшие исправления для случайного отключения Wi-Fi 6 MediaTek MT7921 в Windows 11. Если эти исправления не помогли вам решить проблему, вы можете попробовать некоторые из дополнительных исправлений, следуя другим нашим руководствам: сброс DNS Windows 11 и изменение DNS Windows 11. .