iOS 16: как редактировать несколько фотографий одновременно

Недавно выпущенная Apple iOS 16 включает в себя множество модификаций и обновлений, которых нет в предыдущих версиях и устройствах конкурентов. Например, обнаружение дубликатов, сортировка людей по алфавиту, блокировка скрытых и недавно удаленных альбомов, отключение избранного контента и копирование изменений. В этом руководстве мы узнаем, как редактировать несколько фотографий или пакетное редактирование фотографий одновременно на iOS 16.
Как редактировать несколько фотографий или пакетное редактирование одновременно в iOS 16
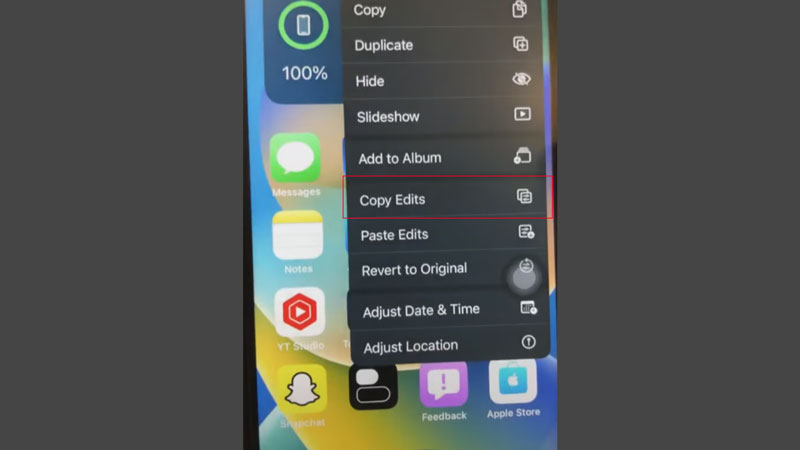
Раньше пользователям приходилось редактировать каждое изображение на своих iPhone отдельно и запоминать те изменения, которые они вносили во время редактирования. Чтобы они могли применить его к другой фотографии с похожим фоном или темой. Но теперь им не придется проходить через эти хлопоты. Поскольку они могут просто выполнить следующие шаги, чтобы редактировать несколько изображений одновременно в iOS 16.
- Разблокируйте свой iPhone и зайдите в приложение «Фото».
- Перейдите к любому из изображений, которые вы хотите отредактировать.
- Нажмите, чтобы развернуть фотографию, и нажмите кнопку «Редактировать» в правом верхнем углу экрана.
- Здесь вы увидите все фильтры и параметры настройки, такие как экспозиция, яркость, блики, тени, контрастность и так далее.
- Нажмите на любой из них и проведите пальцем влево и вправо, чтобы настроить процент фильтра на фотографии.
- Закончив редактирование изображения, нажмите «Готово» в правом нижнем углу.
- Теперь нажмите три точки в правом верхнем углу экрана и выберите «Копировать изменения».
- Вернитесь в свою основную картинную галерею.
- Нажмите и удерживайте все фотографии, на которые вы хотите вставить эти изменения.
- Нажмите на три точки в правом нижнем углу экрана и выберите «Вставить изменения».
- Если вы хотите вставить эти изменения только в одну фотографию, нажмите, чтобы открыть это изображение, и нажмите три точки в правом верхнем углу.
- Затем выберите в меню «Вставить изменения».
- Если вас не устраивает тот же фильтр, вы можете нажать три точки, расположенные в правом верхнем углу, и выбрать «Вернуться к оригиналу».
В этом руководстве вы узнали, как редактировать несколько фотографий одновременно с помощью метода копирования и вставки на устройстве iOS 16. Если вы ищете больше таких статей, ознакомьтесь с разделами «Как изолировать, копировать и публиковать объекты из фотографий в iOS 16» и «Как создать перемешивание фотографий на экране блокировки iPhone в iOS 16».





