Как безопасно перенести Windows 11 на другой диск?
Windows 11 устанавливается в одно из мест жесткого диска вашего ПК/ноутбука, которое называется разделом. Вы всегда можете создать несколько разделов, разбив все аппаратное пространство на ГБ. Теперь рассмотрим сценарий, в котором вы установили новый SSD или NVM или в одном из разделов вашей системы имеется огромное пространство. Пространство по умолчанию, в котором установлена Windows, заполнено или имеет некоторые проблемы. Так как же перенести Windows 11 из одного раздела в другой, не нарушая работу системы? Что ж, это можно легко сделать с помощью таких инструментов, как EaseUS Partition Master или с помощью инструмента Windows System Image. Оба являются бесплатными способами перемещения Windows 11 с одного диска на другой.
Переместите Windows 11 на новый диск или раздел с помощью образа системы Windows.
Образ системы Windows создается приложением Windows Backup & Restore. Для этого приложения требуется флэш-накопитель, который создает клон вашего диска C: (системный раздел). Затем он поможет вам установить те же файлы в новое место.
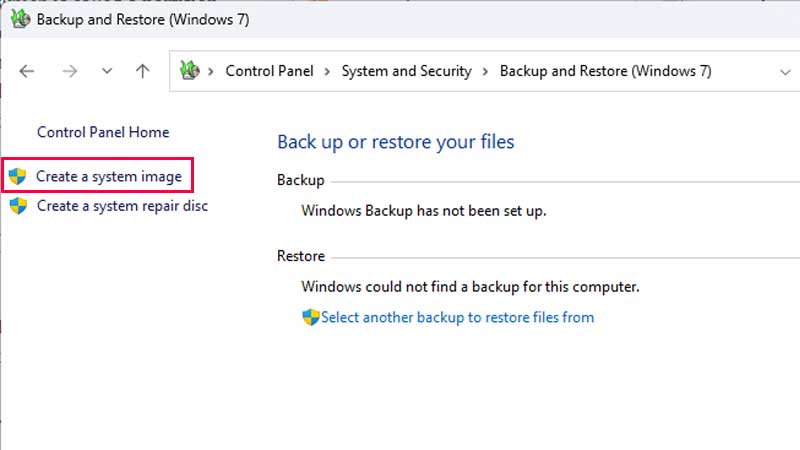
- Подключите пустой и отформатированный флэш-накопитель к компьютеру. exFAT или NTFS подойдут.
- Откройте Панель управления > Безопасность системы > Резервное копирование и восстановление.
- Нажмите «Образ системы» слева.
Инструмент спросит вас, где вы хотите сохранить резервную копию. В раскрывающемся списке выберите USB-накопитель. А затем нажмите «Далее». На этом экране выберите (C:) (Система), на которой установлена Windows 11. В вашей системе это может быть по-другому, но найдите (Система) в скобках. Как только вы закончите с этими шагами, следуйте инструкциям ниже.
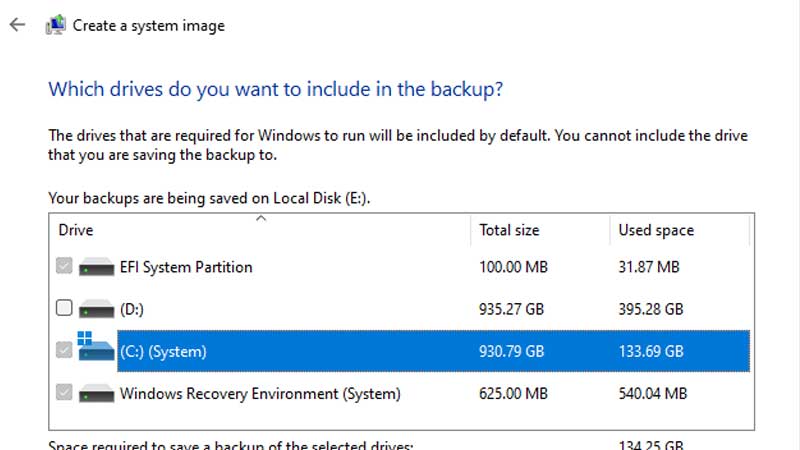
Нажмите «Далее», и вы увидите, что инструмент выбрал еще несколько параметров, кроме системного раздела. Это может быть системный раздел EFI и среда восстановления Windows. Короче говоря, инструмент выберет все необходимые разделы, необходимые для запуска Windows 11. Так же создается клон операционной системы. Наконец, нажмите «Начать резервное копирование» и подождите несколько минут. Как только это будет сделано, следующим наиболее важным шагом будет создание диска восстановления.
Как создать диск восстановления Windows 11?

Вы можете использовать тот же USB-накопитель для создания диска восстановления, на котором уже есть клон Windows 11.
- В строке поиска Windows 11 введите Recovery Drive.
- Ставим галочку «Резервное копирование системных файлов на диск восстановления» и жмем «Далее».
- Диск восстановления выполнит поиск USB/Pen Drive.
- Нажмите «Далее», чтобы завершить процесс.
Теперь мы начнем с процесса миграции на Windows 11. Это займет время, поэтому перед этим обязательно сделайте резервную копию своих данных и всего остального.
Сначала подключите USB-накопитель.
- Нажмите «Пуск» > щелкните крошечный значок питания в левом нижнем углу.
- Перезагрузите компьютер или ноутбук и нажмите F2 или F10 для загрузки с USB-накопителя.
- Нажмите «Восстановление образа системы», он выполнит поиск клона системы на флэш-накопителе.
- После выбора последнего образа системы нажмите «Далее».
- Снимите галочку с пункта «Форматировать и переразбить диск».
- Нажмите «Далее» и выберите раздел, в который вы хотите переместить Windows 11.
- Следуйте инструкциям на экране и нажмите «Далее», чтобы завершить шаг.
Образу системы Windows потребуется некоторое время, чтобы установить ту же ОС на новый диск. После этого может возникнуть одна проблема. На экране загрузки вы можете увидеть «Два окна». Один — старый, а второй — новый, перенесенный в новый раздел. Если это произойдет, выполните следующие действия.
- Дайте вашему компьютеру загрузиться и нажмите Windows + R.
- Введите msconfig и нажмите «ОК».
- Перейдите в раздел «Загрузка», и там вы увидите несколько записей Windows 11 с указанием ее местоположения.
- Просто нажмите на новый и нажмите «Установить по умолчанию».
Перезагрузите компьютер и проверьте один раз, это может решить проблему двойной загрузки.
Риск, связанный с переносом Windows 11 на новый диск или раздел
Прежде чем мы начнем процесс, давайте проверим некоторые риски, связанные с этим процессом миграции. Поскольку Windows 11 является операционной системой, неправильная или неправильная миграция приведет к сбою ОС. Ваша система может выдать синий экран при загрузке или не запуститься. Итак, вот что нельзя делать в процессе миграции на Windows 11.
- Не выключайте систему.
- Используйте оригинальное лицензионное программное обеспечение.
- Скорее всего, после загрузки вы можете увидеть экран двойной загрузки.
- Этот процесс миграции включает в себя клонирование, поэтому убедитесь, что в новом разделе диска достаточно места.
- Всегда форматируйте и проверяйте диск или раздел, активен он или нет.
- После форматирования отметьте раздел или диск как основной раздел.
- Вы можете переформатировать местоположение с помощью EaseUS Partition Master.
- Для ноутбуков у вас будет возможность восстановления системы для восстановления в случае возникновения проблем.
- Если вы используете старый ПК или ноутбук, держите наготове все необходимые драйверы.






