Как дефрагментировать диск в Windows 11 (2022)
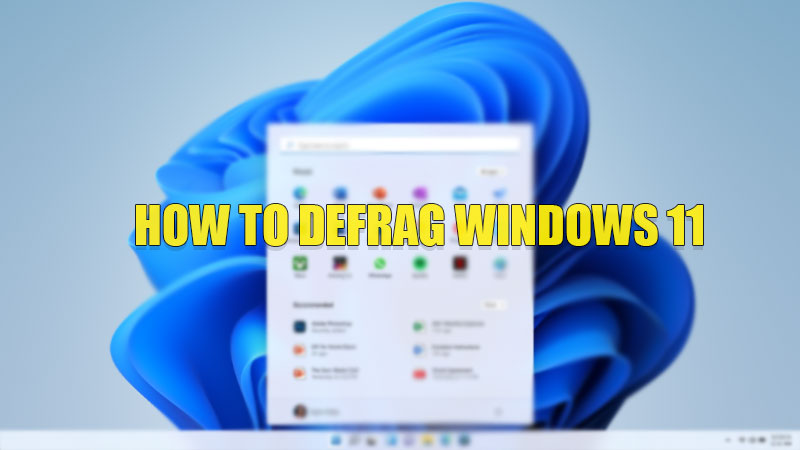
Дефрагментация — это процесс, с помощью которого вы можете оптимизировать производительность вашего компьютера, сортируя все пустые файлы и программные файлы, хранящиеся на вашем компьютере, чтобы доступ к этим файлам по запросу пользователя занимал меньше времени. Этот процесс удаляет все пустые папки и файлы с вашего диска, чтобы систематически организовать диск для обработки файлов и программ. Если вы хотите отсортировать свой диск с Windows 11, вот руководство по дефрагментации вашего компьютера с Windows 11, которое поможет вам.
Действия по дефрагментации Windows 11
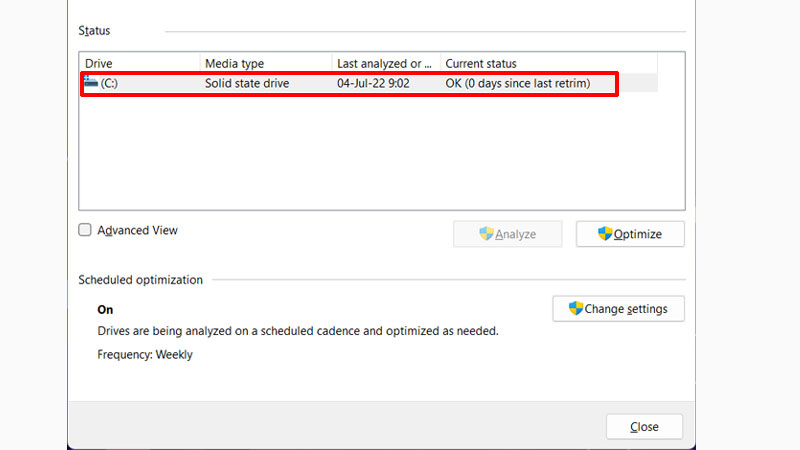
Будем надеяться, что у Microsoft есть встроенная служебная программа, известная как «Дефрагментация и оптимизация драйверов», которая поможет вам дефрагментировать ваш диск. Вы можете выполнить следующие шаги, чтобы дефрагментировать компьютер с Windows 11. Прежде чем приступить к выполнению этих действий, рекомендуется использовать только жесткие диски, а не твердотельные накопители.
Дефрагментация Windows 11 с помощью утилиты дефрагментации и оптимизации драйверов
Вы можете открыть драйверы «Дефрагментация и оптимизация», выполнив следующие простые шаги:
- Откройте меню «Пуск» и найдите «Дефрагментация и оптимизация дисков».
- Теперь в служебном приложении выберите диск, который хотите дефрагментировать, и нажмите «Оптимизировать».
Таким образом, вы успешно дефрагментировали свой компьютер с Windows 11.
Дефрагментация Windows 11 с помощью приложения «Настройки»
Если вы не видите «Дефрагментация и оптимизация дисков» в меню поиска, вы можете попробовать этот метод дефрагментации вашего компьютера:
- Откройте приложение «Настройки» на своем компьютере.
- Теперь перейдите в раздел «Система» и нажмите на раздел «Хранилище».
- Здесь нажмите «Дополнительные настройки хранилища».
- Здесь выберите «Оптимизация диска».
Откроется то же самое приложение-утилита. Здесь выберите диск, который хотите дефрагментировать, и нажмите «Оптимизировать».
Дефрагментация диска с помощью командной строки
Вы можете дефрагментировать накопители с помощью командной строки, выполнив следующие действия. При этом вы также можете проверить, есть ли необходимость в дефрагментации вашего жесткого диска:
- Откройте приложение «Командная строка».
- В «Командной строке» введите «defrag<буква диска>:/A» без кавычек и нажмите клавишу «Enter».
- Это покажет свободное место для хранения, а также фрагментированное пространство и то, следует ли вам фрагментировать эту часть вашего жесткого диска.
- Если вы хотите дефрагментировать весь жесткий диск, введите «defrag<буква диска>» и нажмите клавишу «Enter».
Вот как вы можете дефрагментировать накопитель на компьютере с Windows 11. Если вы хотите разделить жесткий диск вашего ноутбука под управлением Windows 11, вот руководство «Как разделить жесткий диск ноутбука в Windows 11».




