Как делать скриншоты с помощью ножниц (2023)
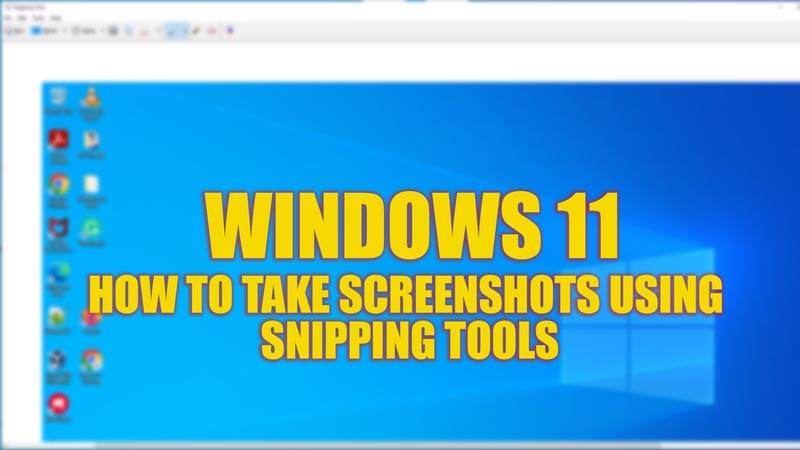
Рабочий стол Windows имеет функцию создания скриншотов текущего экрана, и эта функция улучшалась с каждой версией Windows. В последней версии Windows 11 приложения «Ножницы» и «Наброски и вырезки» объединены в одно приложение. Это объединяет все лучшие функции обоих программ в одном приложении, которое экономит место и время. Следовательно, это руководство поможет вам делать снимки экрана с помощью Snipping Tools на рабочем столе Windows 11.
Windows 11: как делать скриншоты с помощью Snipping Tools (2023 г.)
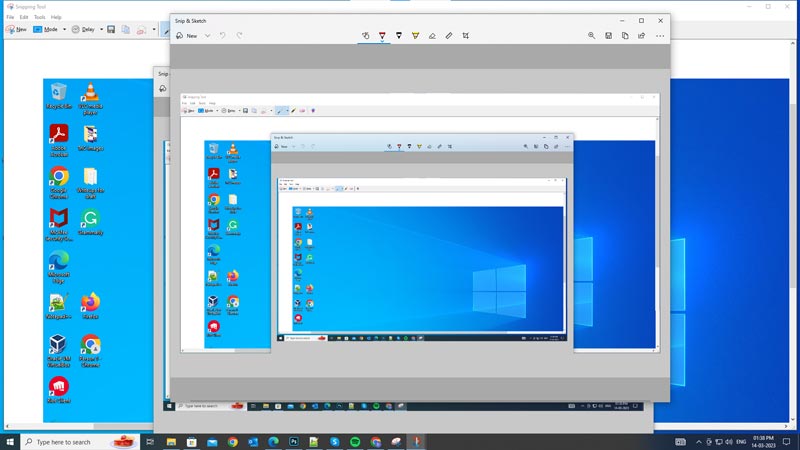
В Windows 11 вы можете делать снимки экрана с помощью инструментов для обрезки, выполнив следующие действия:
- Откройте приложение Snipping tool, нажав клавиши «Windows» + «Shift» + «S» на клавиатуре. Кроме того, вы можете выполнить поиск и открыть его из окна поиска меню «Пуск».
- Как только вы открываете приложение Snipping tool, экран темнеет.
- Вы можете выбрать любой из этих режимов обрезки:
- Прямоугольный фрагмент: этот режим позволяет захватывать прямоугольную область экрана. Вы можете сделать это, перетащив курсор мыши на область экрана, из которой вы хотите сделать снимок экрана.
- Фрагмент произвольной формы: в этом режиме вы можете нарисовать любую фигуру на экране с помощью курсора мыши и сделать снимок экрана.
- Фрагмент окна: этот режим позволяет захватывать активное окно на экране. Чтобы сделать фрагмент окна, вам нужно будет щелкнуть окно, из которого вы хотите сделать фрагмент.
- Полноэкранный снимок: этот режим позволяет сделать скриншот всего экрана.
Как аннотировать, сохранять и копировать скриншоты с помощью инструментов Snipping Tools
Сделав снимок экрана, вы увидите его в окне Snipping Tool. Вы можете аннотировать, сохранять, копировать и делиться фрагментом, и вы можете сделать это, выполнив следующие действия:
- Чтобы аннотировать фрагмент, вы можете использовать инструмент «Перо» или «Выделение».
- Вы также можете использовать инструмент «Ластик», чтобы удалить любые аннотации.
- Чтобы сохранить снимок экрана, нажмите кнопку «Сохранить» и выберите местоположение и имя файла для файла изображения.
- Вы также можете скопировать скриншот в буфер обмена, нажав кнопку «Копировать», или поделиться им по электронной почте или в других приложениях, нажав кнопку «Поделиться».
Это все о том, как делать снимки экрана с помощью инструментов «Ножницы» в Windows 11. Кроме того, ознакомьтесь с другими нашими руководствами, такими как «Как распечатать экран в Windows 11» или «Как выйти из полноэкранного режима в Windows 11».





