Как добавить флажок в Microsoft Excel (2023)
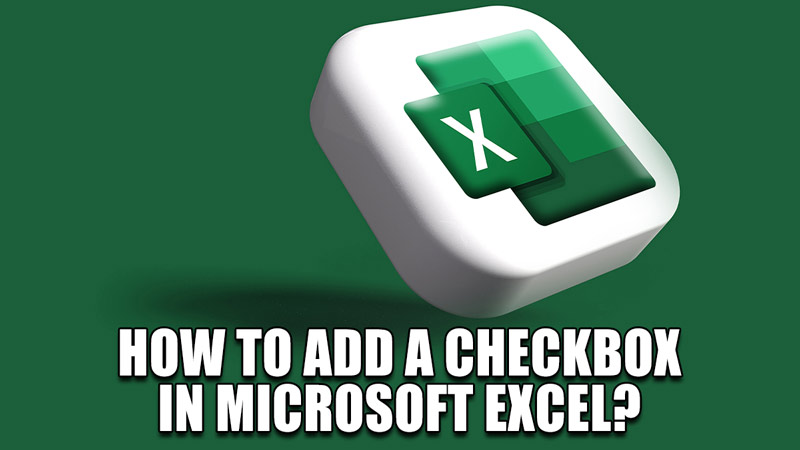
Microsoft Excel — одна из лучших электронных таблиц, которые вы можете использовать на рынке. Он быстрый, простой и имеет множество функций, упрощающих обработку данных. Но есть целый ряд функций, которые недоступны пользователю. Одной из таких функций является функция Checkbox. В этом руководстве я покажу вам, как добавить флажок в Microsoft Excel.
Как добавить флажок в Microsoft Excel?
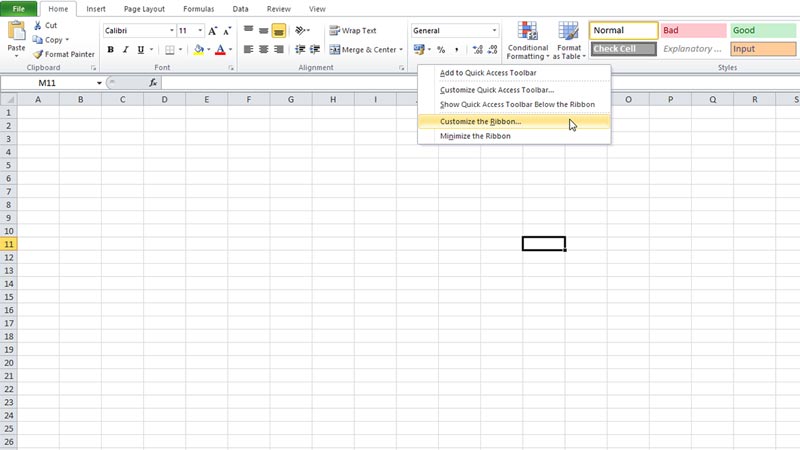
Флажок — это элемент данных, который позволяет пользователю выбирать между отмеченными и снятыми флажками в Microsoft Excel. Он идеально подходит для контрольных списков или списков дел. Флажки также пригодятся для задач, например, для обозначения того, выполнен платеж или нет. Их довольно легко добавить в электронную таблицу, но прежде чем вы сможете это сделать, вам нужно будет получить доступ к вкладке «Разработчик». Чтобы получить его, выполните следующие действия:
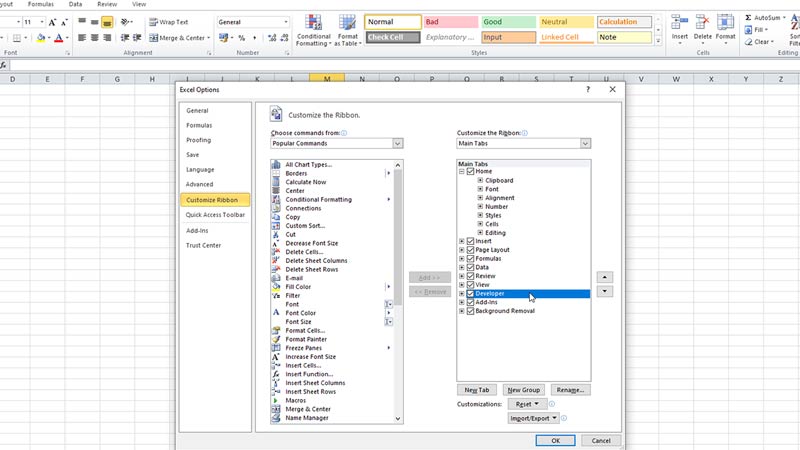
- Откройте Microsoft Excel.
- Наведите указатель мыши на ленту и щелкните правой кнопкой мыши.
- После этого выберите «Настроить ленту».
- Это откроет параметры Excel.
- В разделе «Настройка ленты» проверьте вкладку «Разработчик» на правой панели.
- Теперь вы разблокировали вкладку «Разработчик» вашего Microsoft Excel.
Открыв вкладку «Разработчик», вы сможете вставлять флажки в свои таблицы. Вот как вы можете добавить флажок в Microsoft Excel.
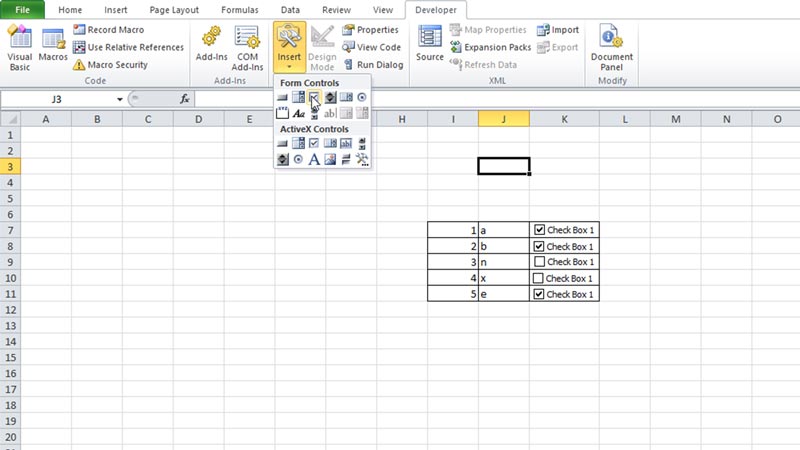
- На ленте нажмите вкладку «Разработчик».
- На вкладке «Разработчик» найдите раздел «Элементы управления» и нажмите кнопку «Вставить».
- Вам будут показаны определенные элементы, одним из которых являются флажки.
- Нажмите на него, и он вставит его на лист.
- Флажок не привязывается к ячейкам, поэтому вам придется выровнять его вручную.
- После этого вы можете использовать его и переименовать по своему усмотрению.
Речь шла о том, как добавить флажок в Microsoft Excel. Надеюсь, это руководство помогло вам. Вы также можете ознакомиться с другими нашими руководствами, например «Как устранить проблему с постоянным изменением даты в Excel Online».





