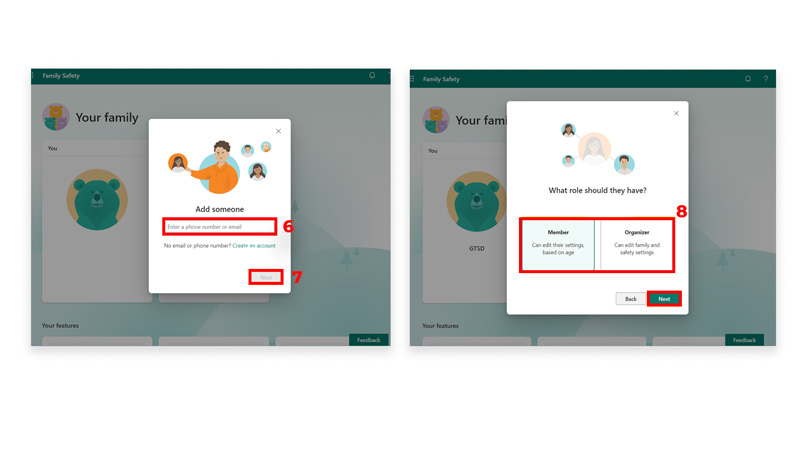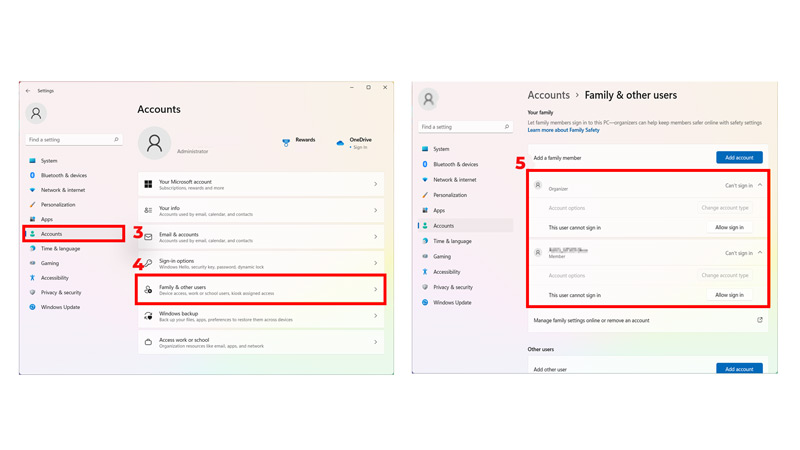Как добавить учетную запись члена семьи в семейной безопасности
Интернет и цифровой мир уже не такие, какими они были раньше, и, конечно, не все в новом цифровом мире хорошо, поэтому родительский контроль необходим, и Microsoft Family Safety — один из способов сделать это. Хотя однажды вы добавляете в нее семейную группу, следующим шагом будет добавление участников. В этой статье объясняется, как добавить учетную запись члена семьи в Семейную безопасность с помощью официального веб-сайта MS Family Safety или приложения в Windows 11.
Что такое семейная безопасность Microsoft в Windows 11?
Семейная безопасность Microsoft, ранее известная как «Родительский контроль», представляет собой инструмент защиты, который можно использовать для мониторинга, фильтрации, управления и организации устройств и пользователей, подключенных к семейной группе Microsoft. По сути, это набор функций родительского контроля для всех подключенных устройств, включая компьютеры с Windows, Xbox и т. д., всех пользователей, добавленных в семейную группу. Он включает в себя такие функции, как «Семейный блокнот», «Мониторинг расходов», «Отчеты об активности», «Экранное время», «Фильтры контента», «Найти свою семью» (чтобы найти местоположение) и многое другое.
Действия по добавлению учетной записи члена семьи в Microsoft Family Safety
- Найдите «Семейные параметры» в строке поиска Windows,
- Теперь нажмите «Открыть».
- Нажмите «Просмотреть семейные настройки» в «Семейных настройках».
- Теперь вы будете перенаправлены на веб-сайт Microsoft Family Safety, нажмите «Войти в систему семейной безопасности».
- После входа в систему вы попадете на страницу «Управление семьей». Теперь, чтобы добавить нового члена, нажмите «Добавить члена семьи».
- Следующий шаг — заполнить адрес электронной почты или номер телефона.
- Теперь нажмите «Далее».
- В следующем приглашении выберите их роль и нажмите «Далее». Теперь вы отправили участнику приглашение присоединиться к группе по электронной почте.
- Как только приглашенный присоединяется к группе, нажав на ссылку, которую он получает в электронном письме, он успешно добавляется в группу.
- Чтобы использовать все функции MFS, вам необходимо подключить устройство семейной группы к Microsoft Family Safety.
Далее шаги по подключению устройств в Microsoft Family Safety:
- Нажмите меню «Пуск» Windows на панели задач.
- Теперь выберите «Настройки»,
- Выберите опцию «Учетная запись» в левой строке меню.
- Теперь нажмите «Семья и другие пользователи».
- Наконец, выберите члена семьи и нажмите «Разрешить вход».
- Как только они войдут в систему, это устройство уведомит их как подключенное устройство.
Примечание. Если вы установили приложение семейной безопасности Microsoft, вы можете получить к нему прямой доступ из меню «Настройки» <Учетная запись <Семья», не перенаправляясь на веб-сайт для добавления нового участника.
Кроме того, вы можете управлять добавленными участниками и удалять их, посетив веб-сайт или напрямую через приложение, щелкнув значок «Дополнительные параметры» (значок из трех точек) в правом верхнем углу и нажав «Обзор», чтобы управлять группой или напрямую удалять ее из группы. .
Все это описано в разделе «Как добавить учетную запись члена семьи в семейную безопасность Windows 11». Здесь вы также можете ознакомиться с другими руководствами для Windows 11, например «Как обновить драйверы в Windows 11», или узнать, как настроить и использовать Microsoft Defender в Windows 11/10.