Как импортировать данные из PDF в Excel
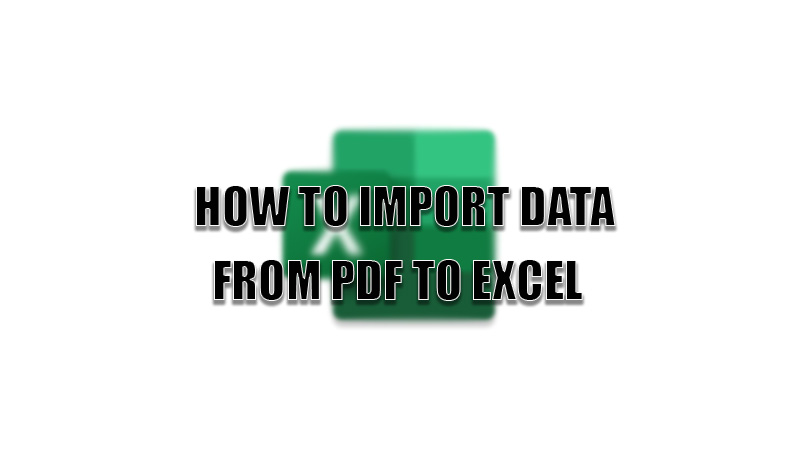
Microsoft Excel — лучший инструмент для разделения данных, включающих важные цифры или информацию. Это универсальный инструмент для создания рабочих листов. Есть еще одна функция, которая автоматически сканирует и преобразует их в таблицы. Итак, сегодня в этом руководстве я собираюсь объяснить вам, как импортировать данные из PDF в Excel.
Действия по импорту данных из PDF в Excel
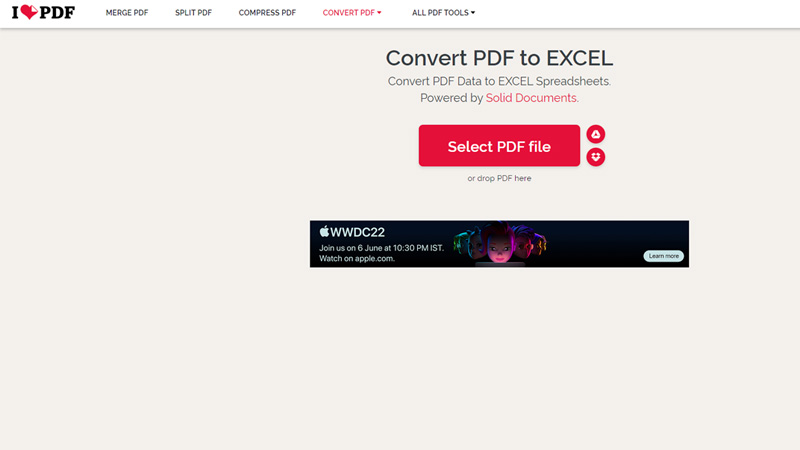
Сканирование длинного PDF-документа с данными и ввод этих данных в Microsoft Excel может оказаться очень трудоемким и длительным процессом. Чтобы сократить этот процесс и сэкономить больше времени пользователей, в Microsoft Excel есть функция, которая импортирует все данные на рабочий лист и автоматически упорядочивает их. Чтобы использовать эту функцию на своем компьютере, вы можете воспользоваться этим простым обходным путем. Прежде чем выполнять действия, помните, что эта функция доступна только для пользователей Microsoft Office 365.
- Откройте Microsoft Excel на своем компьютере.
- Нажмите на раздел «Данные» на панели инструментов.
- В разделе «Данные» выберите «Получить данные», чтобы открыть раскрывающееся меню.
- В раскрывающемся меню выберите «Из файла» и выберите «Из PDF».
- В окне импорта выберите PDF-файл и нажмите «Импортировать».
- В следующем окне выберите таблицы и нажмите «Загрузить», чтобы вставить данные в таблицы.
- Связанные данные вы можете найти в разделе «Запросы и связи». Вы также можете редактировать и просматривать данные из этого раздела после подтверждения в окне импорта.
Если вы не являетесь подписчиком Microsoft 365, другой способ конвертировать PDF в Excel — использовать I love PDF. Это сторонний веб-сайт, на который вам необходимо загрузить PDF-файл и нажать «Конвертировать в Excel». После завершения преобразования вы можете загрузить его на свой компьютер в виде таблицы Microsoft Excel.
Это все, что вам нужно знать о том, как импортировать данные из PDF в Excel. Если вы не можете перейти к следующей ячейке с помощью клавиш навигации на клавиатуре, вот отдельное руководство «Как исправить неработающие клавиши со стрелками в Excel».



