Как использовать инструмент Debloater для ускорения работы ПК (2023 г.)

Наличие вредоносных программ, которые являются нежелательными или ненужными приложениями и службами, которые потребляют ваши системные ресурсы, может повлиять на скорость и производительность вашего рабочего стола Windows 11. Следовательно, чтобы ускорить рабочий стол Windows 11, вам нужно использовать инструмент Debloater, и это руководство поможет вам в этом.
Windows 11: как использовать инструмент Debloater для ускорения работы ПК (2023 г.)
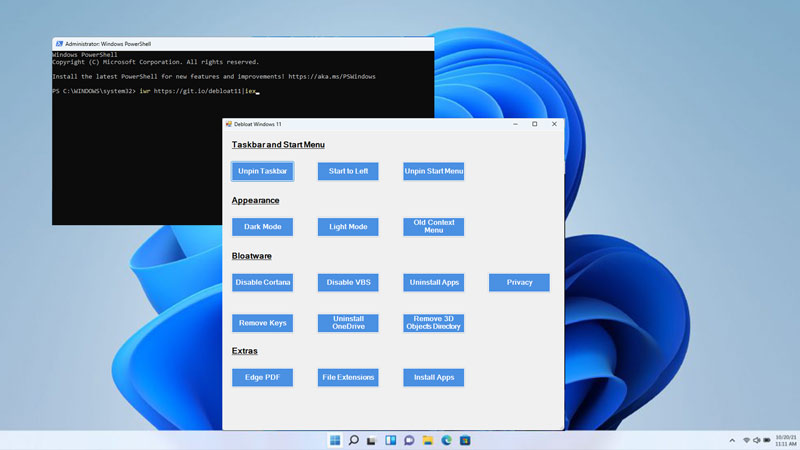
Debloater — это бесплатный скрипт с открытым исходным кодом, который позволяет отключать или удалять вредоносные программы с рабочего стола Windows 11. Это эффективный инструмент для удаления вредоносных программ, и вы можете использовать его, выполнив следующие действия:
1. Установите деблотер
- Во-первых, загрузите последнюю версию инструмента Debloater в виде zip-файла с Веб-страница GitHub.
- В настоящее время последней версией является «Windows10Debloater», которая предназначена для Windows 10. Но она также совместима с Windows 11.
- Распакуйте zip-файл в нужное место, щелкните правой кнопкой мыши файл «Windows10DebloaterGUI.ps1», выберите «Выполнить с помощью Windows PowerShell» в контекстном меню, затем нажмите клавишу «Ввод» на клавиатуре.
- Кроме того, вы можете открыть Windows PowerShell из окна поиска в меню «Пуск» и ввести следующую команду:
верно
- Затем нажмите клавишу «Enter» на клавиатуре, чтобы открыть окно Debloater.
2. Удалите вирусы
- Когда откроется экран Debloater, перейдите в раздел Bloatware и нажмите «Настроить черный список».
- Это позволит вам выбрать некоторые конкретные приложения, которые вы хотите удалить со своего рабочего стола, сохраняя при этом другие приложения на рабочем столе Windows.
- Вы увидите список приложений и служб, которые вы можете отключить или удалить. Вы можете выбрать их по отдельности или использовать кнопки вверху, чтобы выбрать все или ничего.
- Вы также можете использовать вкладки для переключения между другими категориями вредоносных программ, такими как приложения Microsoft, игровые приложения, системные приложения и т. д.
- После того, как вы сделали свой выбор, нажмите кнопку «Debloat» в правом нижнем углу экрана.
- Затем Debloater начнет удалять или отключать вредоносные программы с вашего ПК.
- Это может занять некоторое время в зависимости от того, сколько элементов вы выбрали.
- Вы можете следить за ходом выполнения в окне PowerShell, которое открывается за Debloat.
- Когда процесс завершится, вы увидите сообщение «Debloating Complete» на экране Windows PowerShell.
- Наконец, закройте Debloater и перезагрузите компьютер, чтобы изменения вступили в силу.
- Вы должны сразу же заметить улучшение скорости и производительности вашей системы после разблокировки Windows 11.
Это все, что касается того, как использовать инструмент Debloater для ускорения рабочего стола Windows 11. Кроме того, ознакомьтесь с другими нашими руководствами, такими как «Как сделать панель задач Windows 11 прозрачной» или «Как добавить наклейки на рабочий стол в Windows 11».






