Как использовать Presenter Overlay на MacBook с macOS Sonoma?
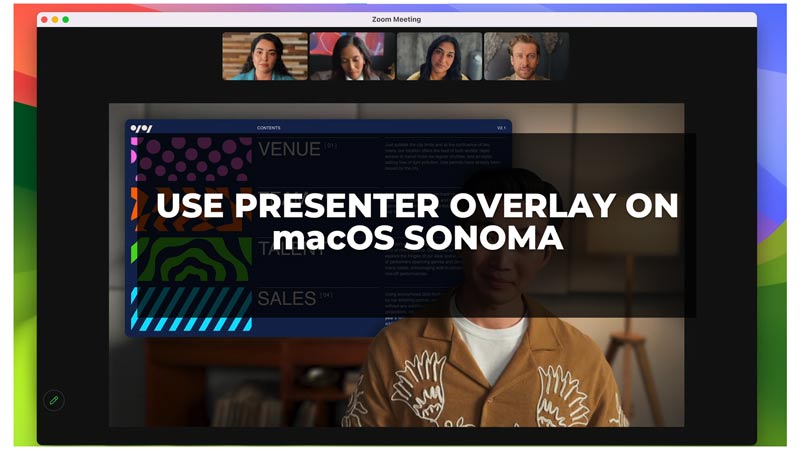
Наложение докладчика — это новая функция, представленная в macOS Sonoma, которая позволяет вам показывать свое видео во время совместного использования экрана во время видеоконференции. Это отличный способ сделать вашу презентацию более интересной и индивидуальной. Однако эта функция доступна только на компьютерах Mac с Apple Silicon, таких как чипы M1 или M2. Если у вас Mac с процессором Intel, вы не сможете использовать оверлей Presenter. Кроме того, macOS Sonoma в настоящее время находится на стадии бета-тестирования для разработчиков, и первая общедоступная бета-версия будет выпущена в середине июля. Итак, если вы установили macOS Sonoma Beta на свой MacBook, прочитайте это руководство до конца, чтобы узнать, как использовать оверлей докладчика на вашем MacBook.
Как использовать Presenter Overlay на macOS Sonoma?
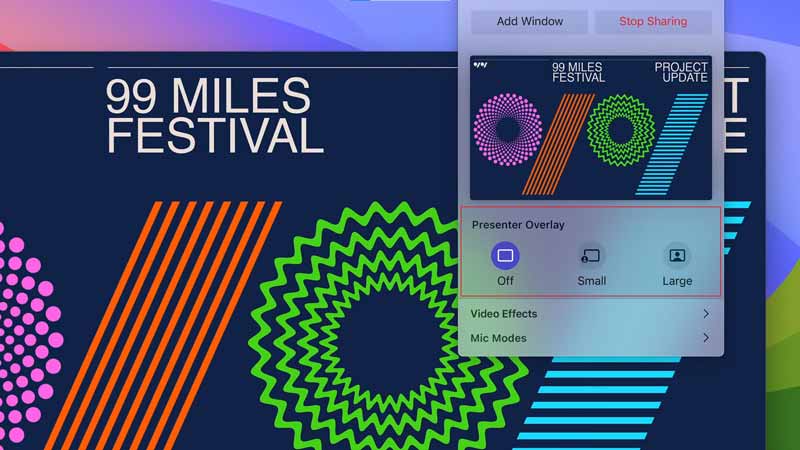
Вы можете использовать оверлей докладчика на MacOS Sonoma, выполнив следующие действия:
- Запустите приложение для видеоконференций, поддерживающее наложение докладчика, например FaceTime.
- Начните делиться своим экраном из приложения. Вы можете предоставить общий доступ ко всему экрану или к конкретному окну.
- Затем щелкните значок камеры в строке меню и выберите Presenter Overlay. Вы увидите предварительный просмотр вашего видео в верхней части экрана.
- Выберите любую из двух моделей, т. е. большую или маленькую.
- Большой режим помещает вас перед вашим контентом, а маленький режим помещает вас в подвижный пузырь.
- Вы можете переключаться между режимами, снова нажав на значок камеры.
- Кроме того, вы можете настроить свое положение и размер, перетаскивая видео.
Обратите внимание, что macOS Sonoma в настоящее время находится на стадии бета-тестирования для разработчиков, поэтому в настоящее время вы не сможете использовать эту функцию в сторонних приложениях.
Улучшите оверлей Presenter
Presenter Overlay прогнозирует и настраивает ваш экран с помощью расширенного машинного обучения. Однако могут возникнуть проблемы при смешивании с фоном. Итак, вот как вы можете улучшить оверлей докладчика:
- Используйте нейтральный или простой фон, чтобы не отвлекаться и улучшить контраст.
- Используйте хорошее освещение и избегайте контрового света или бликов.
- Смотрите в камеру, а не на экран, чтобы поддерживать зрительный контакт.
- Держите меньше объектов на заднем плане. Чем проще фон, тем лучше ИИ адаптируется.
Это были несколько советов по улучшению и использованию наложения докладчика на MacOS Sonoma. Кроме того, ознакомьтесь с другими нашими руководствами, такими как «Как получить виджет iPhone на macOS Sonoma».






