Как исправить изменение домашней страницы Yahoo?
Yahoo — браузер, аналогичный Mozilla Firefox или Google Chrome. Но большинство интернет-пользователей предпочитают Google Chrome другим браузерам. Иногда Yahoo занимает домашнюю страницу вашего браузера по умолчанию, и вы не знаете, как ее изменить. Не волнуйтесь, вот руководство по исправлению изменения домашней страницы Yahoo и возвращению к браузеру по умолчанию на Mac и Windows.
Три способа исправить изменение домашней страницы Yahoo
Есть три разных способа исправить изменение домашней страницы Yahoo. Ознакомьтесь с решениями для Windows и Mac, чтобы вернуться к настройкам браузера по умолчанию.
Windows — удалить Yahoo
Один из простых способов удалить Yahoo с домашней страницы — это удалить его с компьютера. Это легко сделать из панели управления. Чтобы удалить браузер Yahoo из Windows, выполните следующие действия:
- На ПК перейдите в «Настройки».
- Теперь в настройках найдите Панель управления.
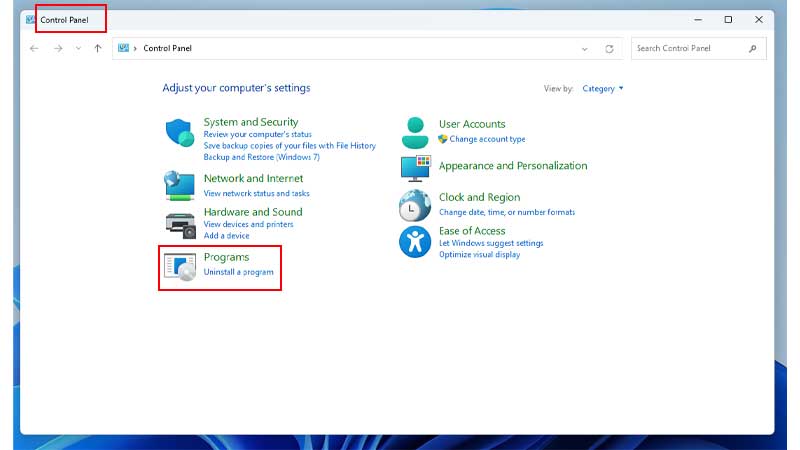
- Из вариантов нажмите «Программы». Теперь в «Программы и компоненты» нажмите «Удалить программу».

- Затем найдите Yahoo в списке программ. Щелкните правой кнопкой мыши программу Yahoo и выберите «Удалить».

- Наконец, завершите процесс удаления и перезагрузите компьютер.
Это приведет к удалению Yahoo из вашей системы, после чего вы сможете использовать браузер по умолчанию как обычно. Чтобы удалить браузер Yahoo с вашего Mac, читайте дальше.
Mac — удалить Yahoo
Удалить Yahoo с Mac проще, чем с Windows. Вы можете просто переместить приложение в корзину, и оно будет удалено из вашей системы. Чтобы переместить приложение в корзину, выполните следующие действия:
- В опции «Перейти» в верхнем левом углу экрана нажмите «Приложения».
- Затем найдите приложение Yahoo в списке.
- Наконец, щелкните правой кнопкой мыши приложение и выберите «Переместить в корзину».
Все просто: программа Yahoo удалена с вашего Mac. Теперь перезагрузите устройство, и вы сможете использовать браузер для серфинга в Интернете по умолчанию.
Удалить его расширение из Google Chrome

Если вы не можете удалить программу с главной страницы браузера, вы можете найти расширения Chrome и удалить ее оттуда. Чтобы удалить Yahoo из расширений Chrome на Mac и Windows, выполните следующие действия:
- В Google Chrome нажмите на три вертикальные точки в верхнем левом углу.
- Из вариантов нажмите «Расширения». Если вы не найдете его там, вы можете увидеть его в разделе «Дополнительные инструменты».
- Теперь нажмите на опцию «Управление расширениями».
- В списке расширений найдите расширение Yahoo, если оно есть.
- Наконец, нажмите «Удалить».
Это удалит расширение из вашего браузера Chrome, и теперь вы сможете использовать браузер Google Chrome по умолчанию. Если у вас на Windows или Mac установлен любой другой браузер, удалите из него расширение Yahoo. Это также может помочь вам решить проблему изменения домашней страницы Yahoo.
Если вы по-прежнему не можете избавиться от Yahoo, вы можете сбросить настройки Chrome, а затем перезагрузить устройство, чтобы использовать браузер. Чтобы сбросить настройки в Chrome, перейдите в «Настройки»> нажмите «Сбросить настройки» на левой панели> нажмите «Восстановить настройки до исходных значений по умолчанию»> подтвердите и нажмите «Сбросить настройки».
Это все, что вам нужно было знать, чтобы решить проблему с изменением домашней страницы Yahoo. Если вы хотите узнать больше о Yahoo, прочтите эти руководства — Исправьте Yahoo Mail, не работающую на iPhone или Избавьтесь от вируса перенаправления Yahoo на Mac.






