Как исправить неработающие клавиши со стрелками в Excel
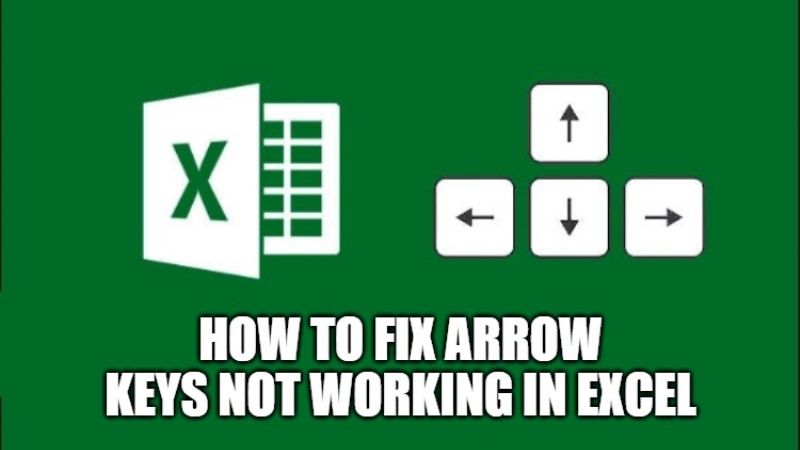
Это может быть очень неприятно, когда ваши клавиши со стрелками не работают в Microsoft Excel. Эта проблема может возникнуть, если включена клавиша блокировки прокрутки, или если ваш Excel находится в режиме ввода формулы, или даже если лист Excel защищен. Есть много многочисленных причин. Эта проблема со стрелками, которые не могут работать в Excel, может возникнуть в любое время, независимо от того, редактируете ли вы рабочий лист или переключаетесь между листами. Итак, чтобы решить эту проблему, в этом уроке я объясню, как вы можете исправить клавиши со стрелками, которые не работают в Excel.
Как исправить неработающие клавиши со стрелками в Excel
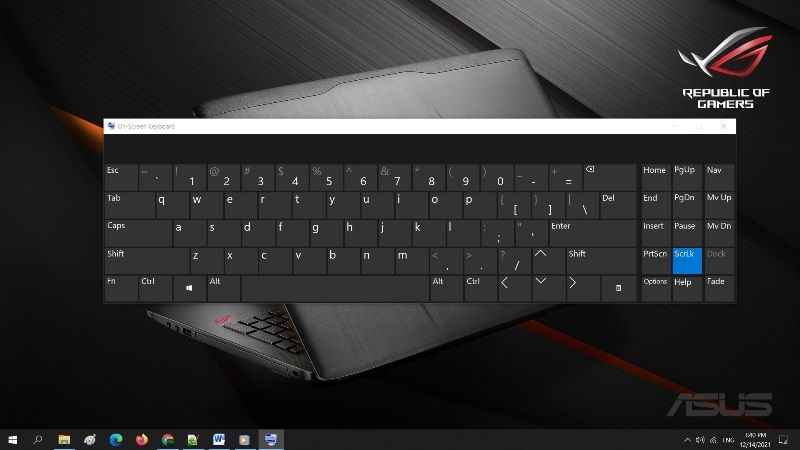
Наиболее распространенная причина, по которой клавиши со стрелками не работают в Excel, связана с тем, что на вашем ПК включена блокировка прокрутки. Может быть очень раздражающим узнать, нет ли на вашей клавиатуре клавиши Scroll Lock или нет индикатора, показывающего, что она включена.
Кроме того, существует ряд других проблем, из-за которых стрелки в Excel могут не работать. Итак, лучше всего проверить, включена ли клавиша блокировки прокрутки, а если нет, то просмотреть список других советов по устранению неполадок, приведенных ниже.
Способ 1: Использование экранной клавиатуры
В современных системах вы не сможете найти клавишу Scroll Lock на клавиатуре, вместо этого вы найдете клавишу ScrLk в нижней части экранной клавиатуры.
- Прежде всего, в строке поиска введите Экранная клавиатура.
- После этого откройте экранную клавиатуру на вашем ПК.
- Теперь в крайнем правом углу экранной клавиатуры найдите ScrLk. Когда вы включите его, вы увидите его синим цветом. Если вы снова нажмете ScrLk, то синий цвет исчезнет, и это означает, что теперь он выключен.
- После отключения ScrLk вы можете попробовать использовать клавиши со стрелками в Excel, и они должны работать нормально.
Способ 2: включить залипание клавиш
Вы также можете попробовать включить залипание клавиш, чтобы решить проблему с клавишами со стрелками в Excel, и проверить, работает ли это для вас или нет. Вот как это сделать:
- Прежде всего, нажмите клавиши Windows + R, чтобы открыть команду «Выполнить».
- Под командой «Выполнить» введите «Панель управления» и нажмите «ОК», чтобы открыть окно «Панель управления».
- В панели управления щелкните поле «Вид» вверху и выберите «Крупные значки» в раскрывающемся списке.
- После этого нажмите на вкладку Центр специальных возможностей.
- В середине экрана нажмите «Облегчить использование клавиатуры».
- После этого в разделе «Облегчить ввод» установите флажок «Включить залипание клавиш».
- Наконец, выйдите из панели управления, а затем попробуйте использовать клавиши со стрелками на листе Excel, и на этот раз все будет работать нормально.
Это все, что вам нужно знать о том, как исправить неработающие клавиши со стрелками в Excel. А пока не забудьте узнать, как бесплатно получить Microsoft Word без подписки.






