Как исправить ошибку гипервизора в Windows 11?
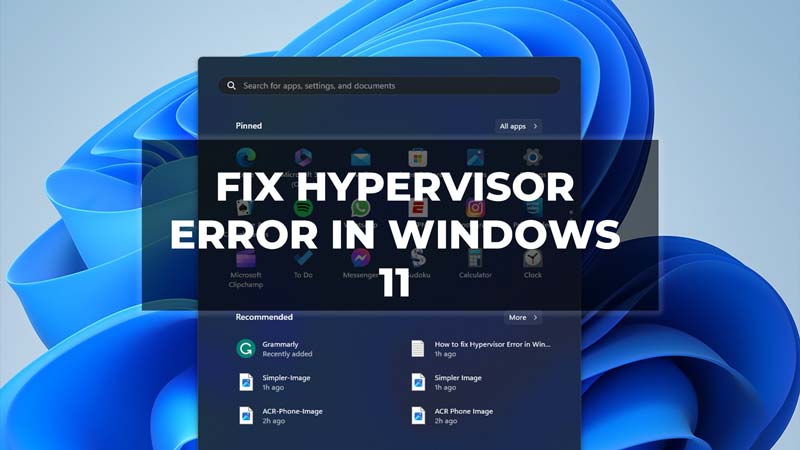
Ошибка гипервизора может привести к появлению «синего экрана смерти» (BSoD) на вашем компьютере с Windows 11, что может очень раздражать. Пользователи расстраиваются, поскольку не знают, в чем проблема и как ее решить. Итак, как можно исправить ошибку гипервизора и избавиться от синего экрана на компьютере с Windows 11? Не волнуйтесь, ознакомьтесь с нашим руководством ниже, чтобы узнать способы устранения неполадок.
Пять способов исправить ошибку гипервизора в Windows 11
Может быть несколько причин, по которым вы столкнулись с ошибкой гипервизора на вашем ПК с Windows 11. Несовместимые или устаревшие драйверы, повреждение некоторых системных файлов, неправильно настроенные параметры виртуализации, проблемы с оборудованием и многое другое. В чем бы ни заключалась проблема, ознакомьтесь с пятью простыми способами, описанными в этом руководстве, чтобы исправить ошибку в Windows 11.
Проверьте, включен ли Hyper-V или нет
- Найдите «Включение или отключение функций Windows» в строке поиска Windows 11.
- Найдите папку Hyper-V.
- Включите эту функцию. Отключите и снова включите, если оно уже включено.
- Затем нажмите ОК.
4. Перезагрузите компьютер с Windows 11, чтобы применить изменения.
Обновите драйверы в Windows 11
- Нажмите кнопку «Пуск» и найдите «Диспетчер устройств».
2. Прокрутите вниз и нажмите «Системные устройства», чтобы развернуть его.
3. Найдите записи с восклицательным знаком.
4. Щелкните правой кнопкой мыши и выберите «Обновить драйвер».
Используйте командную строку
- Найдите cmd в строке поиска Windows и выберите «Запуск от имени администратора».
- Запустите команду, указанную ниже:
DISM.exe/Онлайн/Очистка-образа/Scanhealth
- Нажмите Enter. Сканирование может занять некоторое время.
- Затем выполните вторую команду:
DISM.exe/Онлайн/Очистка образа/Восстановление здоровья
Запустите тест диагностики памяти Windows в Windows 11.
- Нажмите кнопку «Пуск» и найдите «Диагностика памяти Windows».
- Затем выберите опцию «Перезагрузить сейчас и проверить наличие проблем».
- Средство диагностики памяти Windows проведет диагностику и обнаружит проблему на вашем компьютере.
- Теперь проверьте, исправлена ли ошибка гипервизора на вашем компьютере с Windows 11.
Примечание. Перед выполнением теста обязательно сохраните все открытые файлы и документы.
Перезапустите службы Hyper-V.
- Нажмите клавишу Windows и найдите «Службы».
- Прокрутите вниз и найдите службу управления виртуальными машинами Hyper-V.
- Затем щелкните его правой кнопкой мыши и выберите «Перезапустить».
- Перезапустите службу вычислений хоста Hyper-V и службу хоста HV, если они доступны.
- Перезагрузите компьютер, чтобы применить изменения.
Это были способы исправить ошибку гипервизора в Windows 11. Если ни один из этих способов вам не помог, единственный оставшийся вариант — перезагрузить компьютер с Windows. Надеюсь, вы нашли это руководство полезным. Если это было для вас полезно, ознакомьтесь с другими нашими руководствами, связанными с Windows 11 — Windows 11 не загружается с разрешением 4k (3840 × 2160) — как исправить? и Windows 11 не включается из спящего режима – как исправить? только в ТехнКлубе.

















