Как исправить ошибку установки KB5022834 в Windows 10?
Выпущено обновление Windows 10 KB5022834, содержащее ряд обновлений безопасности, исправлений уязвимостей и улучшений пакета обновления. При обычном обновлении вы могли столкнуться с ошибкой при установке обновления с сообщением «KB5022834 не устанавливается». Это происходит, когда могут быть повреждены системные файлы, ошибочные кэши обновлений Windows, плохо настроенные службы и т. д. К счастью, есть несколько способов исправить ошибку KB5022834 Fails to Install in Windows 10. Продолжайте читать это руководство, чтобы найти решение, которое работает для вас.
Методы исправления ошибки установки KB5022834 не удается
Первое и главное, что нужно сделать в этой ситуации, — временно отключить любое стороннее программное обеспечение безопасности и повторить попытку. Так как он иногда определяет обновление как возможное вредоносное ПО. Тем не менее, вы можете попробовать следующие методы, указанные ниже:
1. Проверьте наличие поврежденных системных файлов
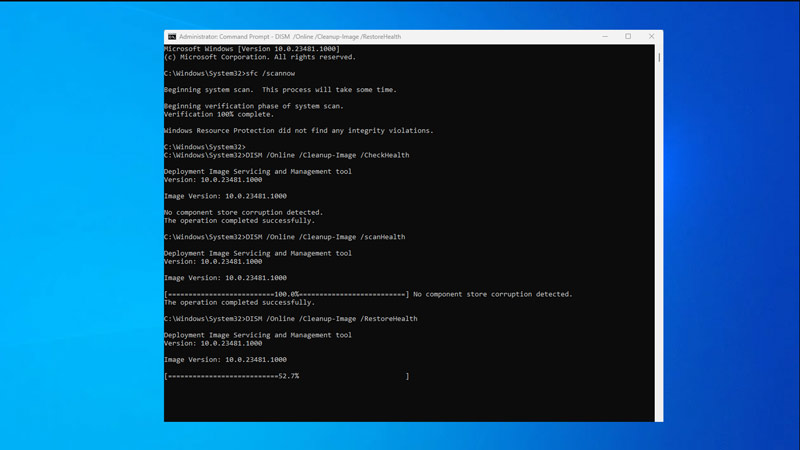
Иногда может возникнуть ситуация, когда системный файл поврежден, чтобы предотвратить установку нового обновления. Чтобы проверить и исправить такие ошибки, выполните указанные шаги.
- Перейдите в «Пуск» и выполните поиск «cmd».
- Теперь щелкните правой кнопкой мыши командную строку и выберите «Запуск от имени администратора».
(если появится контроль учетных записей (UAC), нажмите «Да», чтобы продолжить). - Теперь введите следующий код один за другим, нажимая «Enter» после каждого.
- sfc/scannow
- DISM/Онлайн/Cleanup-Image/CheckHealth
- DISM /Online /Cleanup-Image /ScanHealth
- DISM/Онлайн/Cleanup-Image/RestoreHealth
Теперь продолжайте и перезапустите установку.
2. Запустите средство устранения неполадок Центра обновления Windows.
Один из самых простых способов устранить любую ошибку — использовать встроенное средство устранения неполадок Windows. Ниже приведены следующие шаги для запуска средства устранения неполадок Центра обновления Windows. Этот метод диагностирует и пытается решить все мелкие проблемы самостоятельно или предлагает возможное решение после анализа, поэтому мы могли бы исправить «KB5022834 Fails to Install Error». Чтобы запустить средство устранения неполадок Центра обновления Windows:
- Во-первых, введите «Настройки устранения неполадок» в поиске Windows с помощью клавиатуры.
- Теперь выберите «Дополнительное средство устранения неполадок».
- Найдите «Центр обновления Windows» в списке.
- Нажмите на нее и выберите «Запустить» средство устранения неполадок.
- После завершения диагностики Windows предложит возможные решения.
- Теперь примените предложенные исправления, если они упоминаются, и перезагрузите компьютер.
3. Сброс компонентов Центра обновления Windows
Пока вы работаете с этими методами, восстанавливающие компоненты Центра обновления Windows будут восстанавливать компоненты обновления, которые могут быть повреждены, для этого:
- Перейдите в «Пуск» и выполните поиск «cmd».
- Теперь щелкните правой кнопкой мыши командную строку и выберите «Запуск от имени администратора».
- Затем введите следующий код один за другим, нажимая «Enter» после каждого.
- чистые стоповые биты
- чистая остановка
- чистая остановка appidsvc
- чистая остановка cryptsvc
- Удалить «%ALLUSERSPROFILE%\Application Data\Microsoft\Network\Downloader\*.*»
- rmdir %systemroot%\SoftwareDistribution /S /Q
- каталог %systemroot%\system32\catroot2 /S /Q
- regsvr32.exe /s atl.dll
- regsvr32.exe /s urlmon.dll
- regsvr32.exe /s mshtml.dll
- netsh сброс винсока
- netsh winsock сбросить прокси
- чистые стартовые биты
- чистый старт
- чистый старт appidsvc
- чистый старт cryptsvc
Наконец, продолжайте и перезапустите установку.
4. Установите KB5022834 вручную.

Если предыдущие методы не работают, вы также можете скачать и установить KB5022834 вручную, вот как это сделать;
- Посетить Каталог Центра обновления Майкрософт Веб-сайт.
- Введите «KB5022834» в поле поиска и нажмите кнопку поиска.
- Найдите тот, который совместим со спецификациями вашего ПК и версией Windows, и нажмите «Загрузить», чтобы продолжить.
- После завершения загрузки откройте файл и следуйте инструкциям на экране.
- Наконец, перезагрузите компьютер, чтобы изменения вступили в силу.
5. Использование инструмента для создания мультимедиа
Вы также можете использовать Media Creation Tool, чтобы исправить ошибку установки KB5022834.
- Посетите веб-сайт Microsoft и загрузите Установочный носитель Windows 10.
- Теперь файл отсутствует. Дважды щелкните файл установщика и нажмите «Да», когда появится окно контроля учетных записей.
- Согласитесь с условиями и нажмите «Далее».
- Выберите «Обновить этот компьютер сейчас» и нажмите «Далее». (Windows начнет загрузку файлов).
- Еще раз согласитесь с условиями и продолжите, нажав «Далее».
- Просмотрите выбранные параметры и нажмите «Установить», чтобы начать процесс обновления.
Любой из вышеперечисленных методов должен выполнить вашу работу, и это все, что вам нужно знать о том, как исправить ошибки установки KB5022834 в Windows 10. Пока вы здесь, ознакомьтесь с другими руководствами по исправлению, такими как «Как исправить не удается установить Windows 11 KB5022360». Обновление или как исправить, что Twitch Studio не определяет веб-камеру.






