Как изменить или настроить курсор мыши на Mac
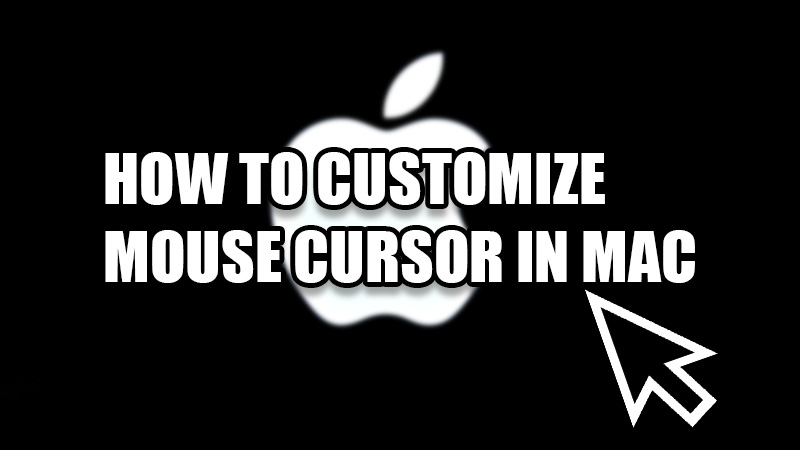
Кастомизация не всегда была привилегией пользователей продуктов Apple. Было время, когда Apple вообще не позволяла настраивать свои устройства, такие как iPhone, MacBook и iPad, по многим причинам. К счастью, сейчас все изменилось, поскольку пользователи могут менять интерфейс своего устройства по своему усмотрению. Но не все знают, как настроить каждую вещь на своем устройстве, верно? Итак, мы поможем вам, показав, как настроить курсор мыши на Mac.
Где вы можете настроить или изменить курсор мыши на Mac?
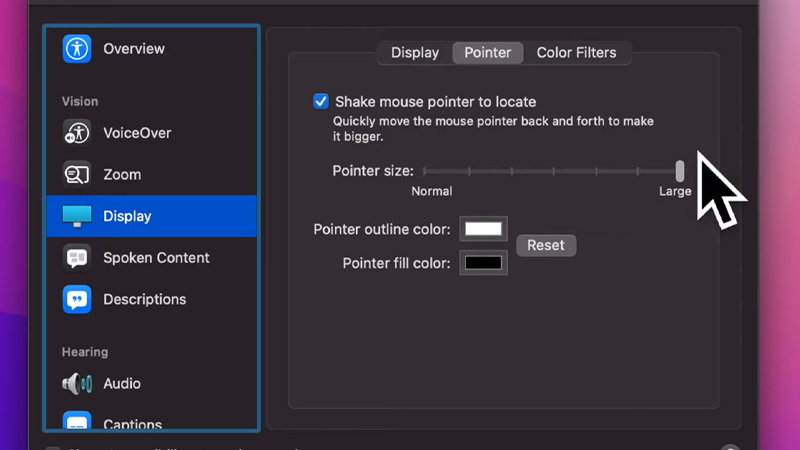
Изменить курсор на MacBook чрезвычайно просто, но сначала вы должны знать, как попасть в окно, где можно настроить курсор. Выполните шаги, указанные ниже:
- На рабочем столе вашего Mac нажмите значок «Apple» в верхнем левом углу.
- Далее выберите «Системные настройки».
- Откроется меню Системных настроек. Здесь нажмите «Доступность».
- Теперь нажмите «Дисплей» в разделе «Видение» на левой панели окна.
- Нажмите на вкладку «Указатель» вверху.
Откроется раздел, в котором вы сможете настроить курсор на Mac. Существуют разные способы изменения курсора, и мы объяснили их ниже.
Действия по настройке курсора мыши на Mac
Курсор мыши на вашем Mac можно настроить по трем различным параметрам: его размер, цвет границы и цвет заливки. Ниже мы объяснили, как можно настроить курсор мыши во всех этих аспектах:
- Размер: используйте панель «Размер указателя», чтобы уменьшить или увеличить курсор мыши.
- Цвет контура указателя: нажмите на белый прямоугольный прямоугольник, чтобы получить различные варианты цвета для изменения цвета контура курсора. Просто нажмите на любой цвет из огромного количества вариантов.
- Цвет заливки указателя. Опять же, вы можете изменить цвет заливки курсора, щелкнув прямоугольное поле, соответствующее этой опции. Затем вы можете выбрать любой цвет по вашему выбору из всех вариантов.
- Сброс: если вы передумали и планируете использовать тот же черно-белый курсор, нажмите кнопку «Сброс». Это вернет цвет курсора на прежний.
Теперь вы можете закрыть окно, и ваши изменения будут сохранены автоматически. Новый курсор теперь будет доступен для использования. Кроме того, вы можете повторить те же шаги, чтобы вернуть курсор к тому состоянию, которое было до настройки.
Как только вы примените нужные настройки к курсору, ознакомьтесь также с другими нашими руководствами: «Как восстановить данные с поврежденного / сломанного SSD-накопителя Mac» и «Как сделать снимок экрана с помощью Print Screen на Mac».





