Как найти самые большие документы на вашем Mac
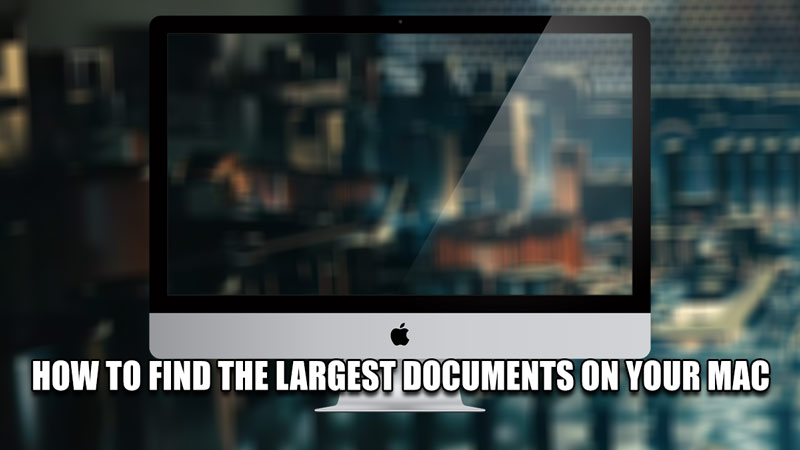
Компьютеры Mac являются важным инструментом для многих людей, позволяющим делать множество вещей. Вы можете выполнять множество задач над одной сущностью или выполнять несколько задач над одной сущностью. Поскольку это важнейший инструмент для многих пользователей, его организованность является ключевым моментом. Итак, сортировка файлов становится одной из ваших задач по организации вашего Mac. Один из способов сделать это — найти самые большие документы и сохранить их в другом месте. В этом руководстве я покажу вам, как найти самые большие документы на вашем Mac.
Как найти самые большие документы на вашем Mac
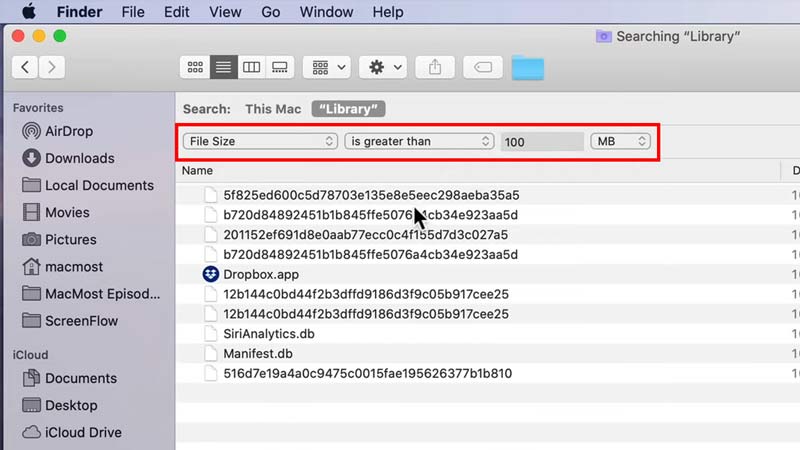
Самые большие документы на вашем Mac можно легко найти на вашем Mac с помощью Finder. Если вы хотите найти какой-либо большой файл, откройте Finder и выберите папку, в которой вы хотите выполнить поиск. Открыв эту папку, выполните следующие шаги.
- В Finder нажмите клавиши Command + F.
- Откроется меню поиска.
- Теперь в нем выберите «Размер файла» в первом параметре, «больше» во втором параметре и «100 МБ» в третьем параметре.
- Будет выполнен поиск всех файлов размером более 100 МБ.
- Теперь нажмите на столбец «Размер», чтобы стрелка указывала вниз.
- Это сортирует все найденные файлы в порядке убывания их размера.
- Самый верхний файл после сортировки — это ваш самый большой документ.
- Выполните это в любой папке, чтобы найти там самый большой документ.
- Если вы хотите найти самые большие документы на своем Mac во всех папках, нажмите логотип Apple в верхнем левом углу экрана.
- После этого нажмите «Об этом Mac».
- Теперь нажмите «Хранилище», а затем нажмите «Управление…» на Macintosh HD.
- Это откроет Macintosh HD и отобразит все ваши документы.
- Выберите тип документа, который вы хотите найти, щелкнув вкладки сбоку.
- Отсортируйте документы в порядке убывания их размера файла.
Речь шла о том, как найти самые большие документы на вашем Mac. Надеюсь, это руководство помогло вам. Вы также можете ознакомиться с другими нашими руководствами, например «Как избавиться от поиска Yahoo на Mac».




