Как настроить файловый сервер в Windows 11?
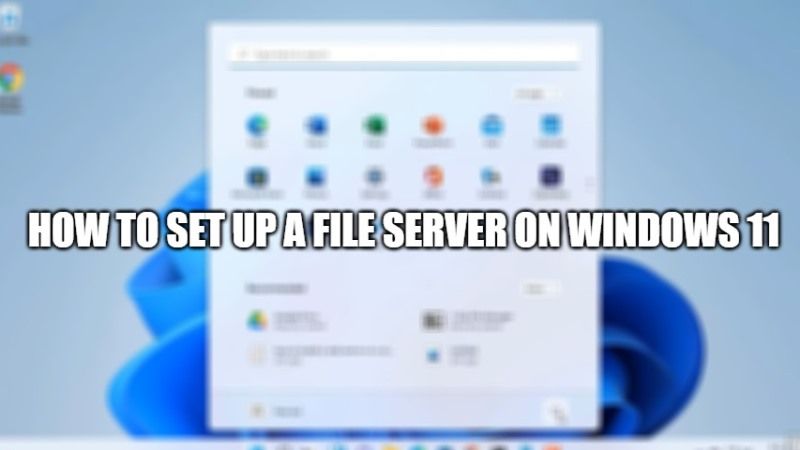
Вам интересно, как создать свой собственный частный сервер в Windows 11 и иметь возможность передавать и обмениваться большими файлами без ограничений, тогда вы можете легко создать свой собственный FTP-сервер в Windows 11. В этом руководстве я объясню, как настроить файловый сервер в Windows 11 ниже.
Как настроить файловый сервер в Windows 11?
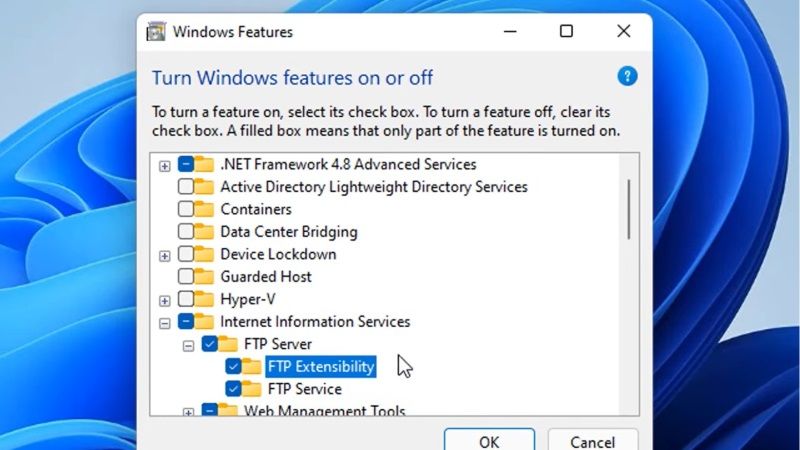
Если вы хотите видеть другие компьютеры в локальной сети при подключении к ПК под управлением Windows 11, то вам необходимо активировать скрытую функцию в настройках системы. На самом деле необходимо активировать специальную опцию, которой нет в настройках Windows 11 по умолчанию, чтобы иметь возможность присоединиться к другим компьютерам в локальной сети. Следуйте приведенным ниже инструкциям по созданию собственного FTP-сервера в операционной системе Windows 11.
- Нажмите на строку поиска, затем введите Панель управления и нажмите на нее.
- Теперь нажмите «Программы», а затем нажмите «Включить или отключить функции Windows».
- Появится окно, здесь вам нужно нажать на кнопку «+», чтобы развернуть Internet Information Services и отметить галочкой опцию FTP-сервер.
- Разверните FTP-сервер, а затем установите флажок «Расширение FTP и служба FTP».
- После этого нажмите Ok, чтобы начать установку.
- Теперь добавьте новую учетную запись пользователя в Windows 11.
- Откройте проводник, щелкните правой кнопкой мыши «Этот компьютер» и выберите «Показать дополнительные параметры»> нажмите «Управление».
- Откроется окно, нажмите «Локальные пользователи и группы», а затем нажмите «Пользователи».
- После этого щелкните правой кнопкой мыши и выберите «Новый пользователь».
- Введите данные новой учетной записи пользователя (например, имя, пароль) и установите флажок Срок действия пароля не ограничен. После этого нажмите кнопку «Создать» внизу, чтобы завершить процесс, а затем нажмите «Закрыть».
- Теперь создайте новую папку FTP, которая будет использоваться для отправки и получения файлов.
- Щелкните значок «Поиск» на панели задач, затем введите «Разрешить приложение через брандмауэр Windows» и щелкните его.
- Нажмите «Изменить настройки»; найдите FTP-сервер и отметьте его галочкой. Кроме того, отметьте рядом с ним параметры сети «Частная» и «Общедоступная».
- Нажмите «ОК».
- После этого нажмите «Поиск», введите «Менеджер информационных служб Интернета (IIS)» и откройте его.
- Разверните NETVP и щелкните правой кнопкой мыши Сайты > Добавить FTP-сайт.
- Выберите имя FTP-сайта и используйте любое имя в нем.
- В каталоге содержимого выберите папку FTP, которую вы создали ранее для отправки и получения файлов, и нажмите «Далее».
- В настройках Binding и SSL оставьте все настройки по умолчанию, кроме параметра SSL, на No SSL.
- Нажмите “Далее.
- В разделе «Информация об аутентификации и авторизации» установите флажок «Основные», а в параметре «Разрешить доступ к» выберите «Все пользователи» и установите флажок «Чтение и запись». После этого нажмите «Готово».
- После этого откройте CMD и введите ipconfig, чтобы получить свой IP-адрес.
- Скопируйте свой IPv4-адрес в блокнот.
- Теперь, чтобы запустить FTP-сервер, вам нужно перезагрузить компьютер с Windows 11.
- Теперь с другого компьютера в вашей локальной сети вы можете подключиться к только что созданному FTP-серверу. Просто откройте проводник и на панели инструментов введите ftp://(ваш адрес IPv4) и нажмите клавишу Enter. Введите имя папки FTP и пароль и нажмите «ОК», чтобы подключиться к FTP-серверу на ПК с Windows 11.
Это все, что вам нужно знать, чтобы настроить файловый сервер в Windows 11. Если вас также интересуют другие статьи с советами и рекомендациями по Windows 11, ознакомьтесь с шагами, чтобы исправить неработающие виджеты Windows 11, или как исправить неработающие Windows 11. загрузка после перезагрузки и т.д.






