Как настроить и использовать режим ожидания на iPhone с iOS 17?
Одна из новых функций iOS 17 — StandBy, которая позволяет экономить заряд батареи, переводя iPhone в режим пониженного энергопотребления, когда вы его не используете. StandBy автоматически активируется, когда ваш iPhone заблокирован и бездействует в течение определенного периода времени, и приостанавливает фоновые действия, такие как обновления приложений, уведомления и службы определения местоположения. Когда вы разблокируете свой iPhone, StandBy деактивируется и возобновляет нормальную работу. Итак, чтобы узнать, как использовать и настраивать StandBy на вашем iPhone с iOS 17, вам поможет это руководство.
Как использовать режим ожидания на iOS 17?
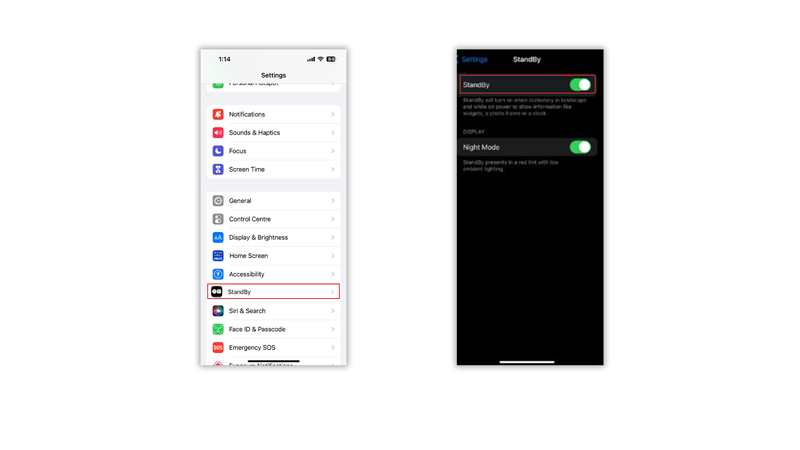
Режим ожидания включен по умолчанию в iOS 17, но если он не включен, вы можете включить его, выбрав «Настройки» > «Режим ожидания» и включив переключатель «Режим ожидания», нажав на него. Теперь, чтобы использовать режим ожидания, вам нужно зарядное устройство, которое может удерживать ваш iPhone в альбомной ориентации. Вы можете использовать беспроводное зарядное устройство, зарядное устройство MagSafe или проводное зарядное устройство с подставкой. Режим ожидания лучше всего работает с iPhone 14 Pro и 14 Pro Max, которые имеют постоянно включенный дисплей, который может постоянно отображать режим ожидания. Для других iPhone вам нужно коснуться экрана, чтобы активировать режим ожидания.
Как настроить режим ожидания на iOS 17?
Вы можете настроить режим ожидания на своем iPhone с iOS 17 следующими способами:
1. Изменить интервал времени ожидания
Чтобы изменить временной интервал активации режима ожидания, выберите «Настройки» > «Аккумулятор» > «Режим ожидания». Вы можете выбрать 5 минут, 15 минут, 30 минут или 1 час. Чем короче интервал, тем больше заряда батареи вы можете сэкономить, но тем больше времени потребуется, чтобы ваш iPhone возобновил нормальную работу после разблокировки.
2. Включить ночной режим
Перейдите в «Настройки» > «Режим ожидания» и включите переключатель «Ночной режим». Ночной режим затемняет экран и использует красный оттенок после захода солнца, чтобы уменьшить нагрузку на глаза. Также это работает, когда вы находитесь в темной комнате или в месте с тусклым освещением.
3. Переключитесь на другой вид в режиме ожидания

В StandBy есть три разных представления StandBy. Представление по умолчанию показывает аналоговые часы и виджет календаря. Второй вид показывает ваши фотографии из вашей библиотеки или альбомов. Третий вид показывает разные стили часов с разными цветами. Вы можете переключаться между этими представлениями, проводя пальцем влево или вправо по экрану iPhone.
4. Изменить виджеты в представлении по умолчанию

Чтобы изменить виджеты в представлении по умолчанию, проведите вверх или вниз по часам или календарю, чтобы увидеть дополнительные параметры. Вы можете выбирать из виджетов, таких как погода, акции, напоминания, события, дом и многое другое. Чтобы добавить или удалить виджеты в представлении по умолчанию, нажмите и удерживайте часы или календарь и коснитесь значков «+» или «-» в верхнем левом углу. Вы можете добавить до двух виджетов с каждой стороны экрана. Поскольку iOS 17 находится в стадии бета-тестирования для разработчиков, вы можете использовать только стандартные виджеты Apple. Однако, когда будет выпущена полная версия iOS 17, вы также сможете использовать сторонние виджеты.
5. Изменить фотографии в представлении галереи
Чтобы изменить фотографии в представлении галереи, нажмите и удерживайте любую фотографию, а затем нажмите «Выбрать альбом». Вы можете выбрать любой альбом из своей библиотеки или создать новый.
6. Измените стиль часов в третьем представлении
Вы можете изменить стили и цвета часов в третьем представлении, нажав и удерживая любые часы и проведя пальцем влево или вправо, чтобы увидеть дополнительные параметры. Кроме того, вы можете нажать на любой цвет, чтобы изменить его.
Режим ожидания — отличный способ использовать ваш iPhone, когда он заряжается и не используется. Вы можете настроить его в соответствии со своими предпочтениями и наслаждаться умным отображением на вашем iPhone с iOS 17. Чтобы сделать ваш iPhone более персонализированным, вы можете попробовать другие новые функции iOS 17, такие как создание плаката контакта или использование наклеек на фотографии контакта и наши руководства по ним помогут вам начать работу.






