Как настроить и установить принтер HP в Windows 10

Подключение принтеров к компьютеру является обязательным, поскольку вам будет легко получать распечатки с вашего устройства. Это также избавляет от необходимости снова и снова настраивать принтер, когда вы хотите распечатать его. Итак, сегодня в этом руководстве я собираюсь объяснить, как установить принтер HP на компьютер с Windows 10.
Действия по установке принтера HP в Windows 10

Вы можете установить драйверы принтера HP на свой компьютер с Windows 10 двумя способами. Оба метода подробно обсуждаются ниже.
Установка принтера HP с помощью USB-кабеля
Если вы купили принтер HP, который не является беспроводным принтером, или подключение вашего беспроводного принтера не работает должным образом, вы можете подключить его с помощью USB-кабеля, поставляемого в комплекте с принтером, выполнив следующие простые действия:
- Прежде всего, отсоедините USB-кабель от принтера (если вы подключили USB).
- Теперь на своем компьютере найдите «Изменить параметры установки устройства» и нажмите на первый результат.
- В следующем диалоговом окне нажмите «Да», чтобы разрешить Windows автоматически установить программное обеспечение драйвера.
- Теперь подключите квадратный конец USB-кабеля к принтеру, а плоский конец — к компьютеру.
- Появится всплывающее сообщение с именем вашего принтера.
- Теперь следуйте инструкциям на экране, чтобы настроить принтер.
- Теперь вы успешно установили принтер HP на свой компьютер с Windows 10.
Установите принтер HP с помощью беспроводного подключения
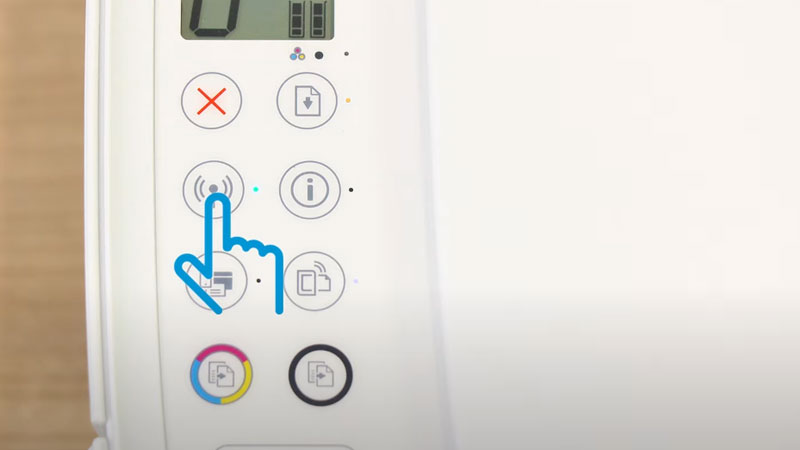
Если вы хотите установить драйверы беспроводного принтера HP с сенсорным экраном, вы можете установить драйверы, выполнив следующий обходной путь:
- Сначала отсоедините USB-кабель от принтера.
- Теперь нажмите и удерживайте кнопку «Беспроводная связь» на панели управления принтера, пока значок сети не начнет мигать на экране.
- На маршрутизаторе нажмите и удерживайте кнопку «WPS», пока на маршрутизаторе не начнет мигать значок сети.
- Теперь на принтере введите пароль Wi-Fi, чтобы подключить принтер к Wi-Fi-соединению.
- После этого подключите компьютер к тому же Wi-Fi.
- Если вы используете принтер без сенсорного экрана, нажмите и удерживайте кнопку «Беспроводное соединение» и кнопку «i» (Информация) или кнопку «Начать черно-белое копирование» (кнопка с белыми, серыми и черными оттенками). ).
- Будет распечатана сетевая информация вашего принтера HP.
- Теперь найдите и выберите панель управления в меню «Пуск» и выберите «Добавить принтер» в разделе «Устройства и принтер».
- В следующем диалоговом окне выберите «Нужный принтер отсутствует в списке» и выберите «Добавить принтер, используя адрес TCP/IP или имя хоста».
- В следующем диалоговом окне введите IP-адрес вашего принтера и нажмите «Далее».
- Подождите, пока вы не увидите имя вашего принтера на экране, и нажмите на него, когда оно появится.
Сделав это, вы успешно установили принтер HP на свое устройство с Windows 10. Вы также можете установить принтер HP с помощью приложения HP Smart. Для этого вам необходимо установить HP умный на своем компьютере, а затем следуйте инструкциям в приложении, чтобы установить принтер HP.
Это все, что вам нужно знать о том, как установить принтер HP на компьютер с Windows 10. Если вы хотите подключить принтер HP к iPad, вот руководство по подключению принтера HP LaserJet Tank к iPad.





