Как настроить виртуальную память (2023)
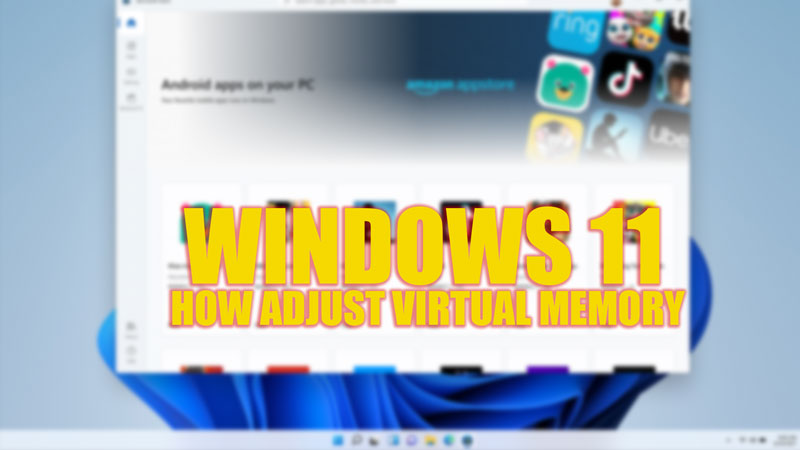
Виртуальная память — это функция, которая позволяет Windows 11 использовать часть пространства на жестком диске в качестве расширения системной памяти (ОЗУ). Это может помочь повысить производительность вашего ПК, особенно при запуске нескольких или ресурсоемких приложений. Однако иногда настроек виртуальной памяти по умолчанию может быть недостаточно для ваших нужд. Следовательно, это руководство поможет вам настроить виртуальную память на рабочем столе Windows 11.
Windows 11: как настроить виртуальную память для повышения производительности системы (2023 г.)
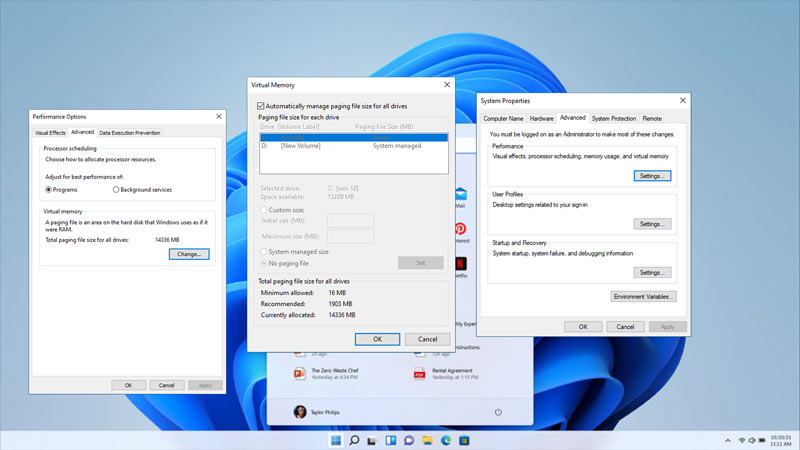
Вы можете настроить виртуальную память на рабочем столе Windows 11 либо из приложения «Настройки», либо с помощью командной строки, как указано ниже:
1. Измените виртуальную память с помощью настроек
Приложение «Настройки» — это самый простой способ изменить размер виртуальной памяти на вашем ПК, и вот как вы можете это сделать:
- Откройте приложение «Настройки», нажав клавиши «Windows» + «I» на клавиатуре, и перейдите на вкладку «Система» на левой боковой панели.
- Затем прокрутите вниз и щелкните вкладку «О программе» в окне «Системные настройки».
- Теперь щелкните гиперссылку «Дополнительные параметры системы» в разделе «Связанные ссылки». Это откроет окно свойств системы.
- Здесь перейдите на вкладку «Дополнительно» и нажмите кнопку «Настройки» в разделе «Производительность». Откроется окно «Параметры производительности».
- Перейдите на вкладку «Дополнительно», затем нажмите кнопку «Изменить» в разделе «Виртуальная память».
- Установите флажок «Автоматически управлять размером файла подкачки для всех дисков», чтобы снять его.
- Выберите диск, на котором вы хотите настроить размер виртуальной памяти, затем нажмите «Нестандартный размер».
- Введите начальный и максимальный размер виртуальной памяти в мегабайтах. Рекомендуемые значения в 1,5 и 3 раза больше доступной оперативной памяти соответственно. Например, если у вас 8 ГБ ОЗУ, вы можете ввести 12288 МБ в качестве начального размера и 24576 МБ в качестве максимального размера.
- Затем нажмите кнопку «Установить».
- Наконец, нажмите кнопку «ОК», чтобы сохранить изменения, затем перезагрузите компьютер.
2. Настройте виртуальную память с помощью командной строки
Еще один простой способ увеличить виртуальную память на рабочем столе Windows 11 — использовать командную строку, и вот как вы можете это сделать:
- Откройте командную строку от имени администратора, выполнив поиск в меню «Пуск», затем введите следующую команду:
wmic pagefileset, где имя = ”C:\\pagefile.sys” set InitialSize=12288,MaximumSize=24576
- Обратите внимание, что в приведенной выше команде вам может потребоваться заменить 12288 и 24576 желаемыми значениями начального и максимального размера в мегабайтах соответственно. Кроме того, замените «C:» на букву системного диска, если она отличается.
- Затем нажмите клавишу «Ввод» на клавиатуре, чтобы изменить виртуальную память и перезагрузить компьютер.
Это все о том, как настроить виртуальную память в Windows 11. Также ознакомьтесь с другими нашими руководствами, такими как «Как увеличить выделенную видеопамять (VRAM) в Windows 10 и 11» или «Как включить XMP в Windows 11».






