Как объединить PDF-файлы (2023)

Часто пользователям может потребоваться объединить файлы или фотографии в один файл PDF. На Android или Windows это можно сделать с помощью стороннего приложения. На Mac, если вы хотите объединить файлы в один PDF-документ, вы можете легко сделать это с помощью встроенного приложения «Предварительный просмотр» без необходимости установки какого-либо приложения, и это руководство поможет вам в этом.
Mac: как объединить PDF-файлы (2023 г.)
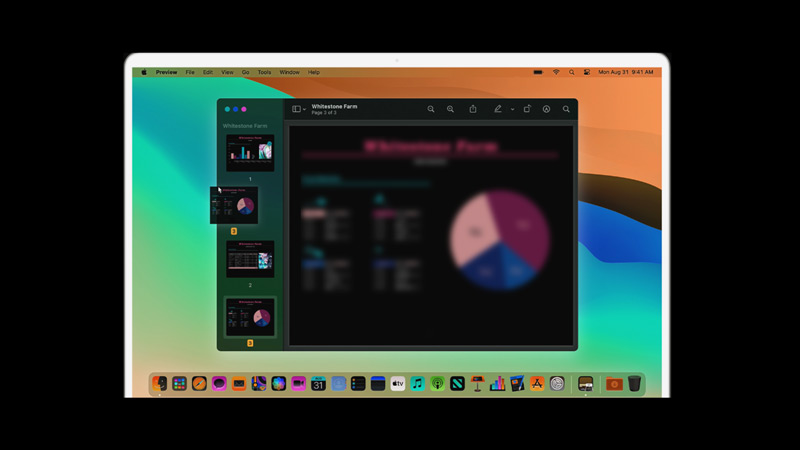
- Откройте приложение Preview, выполнив поиск в Spotlight или найдя его в папке «Приложения».
- Нажмите на меню «Файл» и выберите вкладку «Открыть».
- Перейдите к местоположению первого PDF-файла, который вы хотите объединить, и нажмите «Открыть».
- Когда первый PDF-файл открыт в режиме предварительного просмотра, перейдите в меню «Вид» и выберите параметр «Миниатюры». Откроется боковая панель, на которой отображаются все страницы PDF-файла.
- Теперь перейдите в меню «Файл» и выберите опцию «Открыть».
- Перейдите к местоположению второго PDF-файла, который вы хотите объединить, и нажмите «Открыть». Второй файл PDF откроется в новом окне.
- Перейдите в меню «Вид» и выберите параметр «Миниатюры», чтобы отобразить все страницы второго PDF-файла на боковой панели.
- Нажмите и перетащите страницы из второго PDF-файла в первый PDF-файл на боковой панели. Вы также можете выбрать несколько страниц, удерживая нажатой клавишу «Command» и щелкая страницы.
- После того, как вы добавили все страницы из второго файла PDF в первый, перейдите в меню «Файл» и выберите параметр «Сохранить», чтобы сохранить объединенный файл PDF на свой компьютер.
Устранение неполадок при объединении PDF на Mac
Вот что вы можете сделать, если у вас возникают ошибки при объединении файлов PDF на Mac:
- Убедитесь, что PDF-файлы, которые вы пытаетесь объединить, не защищены паролем или имеют другой формат. Только PDF-файлы можно объединять с помощью встроенного приложения Preview или стороннего программного обеспечения.
- Если файлы PDF слишком велики, их объединение может занять больше времени, а в некоторых случаях они могут вообще не объединяться. Попробуйте разбить файлы на более мелкие разделы и объединить их по отдельности.
- Убедитесь, что ваш Mac и программное обеспечение PDF, которое вы используете, обновлены. Устаревшее программное обеспечение может вызвать проблемы совместимости.
- Иногда простой перезапуск может решить проблемы с программным или аппаратным обеспечением.
- Если в вашей системе есть вирусы, это может привести к ошибкам. Чтобы исправить это, вы можете попробовать использовать брандмауэры или антивирусное программное обеспечение для сканирования и удаления вирусов с вашего рабочего стола Mac.
Если вы используете какое-либо стороннее программное обеспечение, убедитесь, что оно совместимо с операционной системой вашего Mac и версией PDF-файлов, которые вы пытаетесь объединить.
Это все, что касается объединения файлов PDF на Mac. Кроме того, ознакомьтесь с нашими руководствами, такими как «Как снять блокировку активации на Mac» или «Как выполнять поиск слов на Mac».






