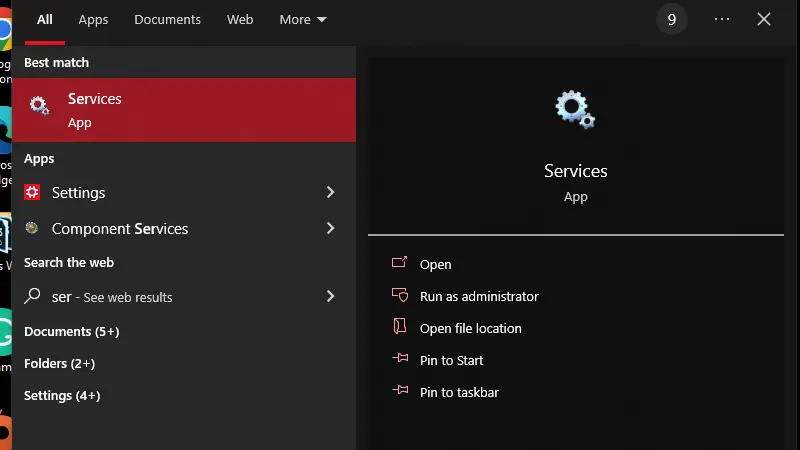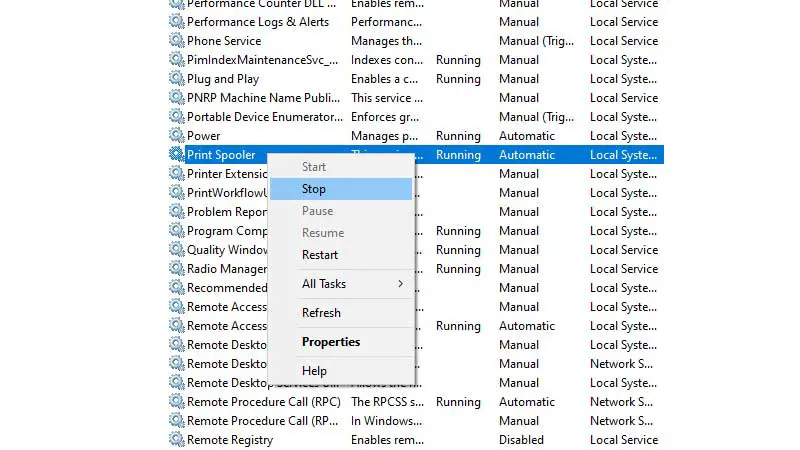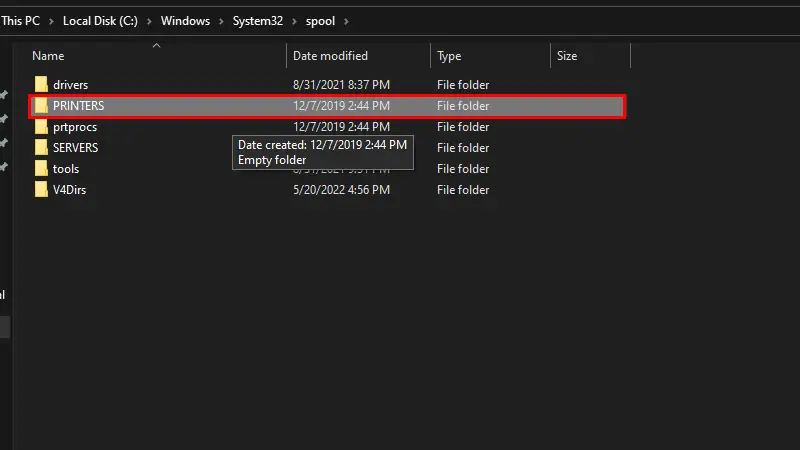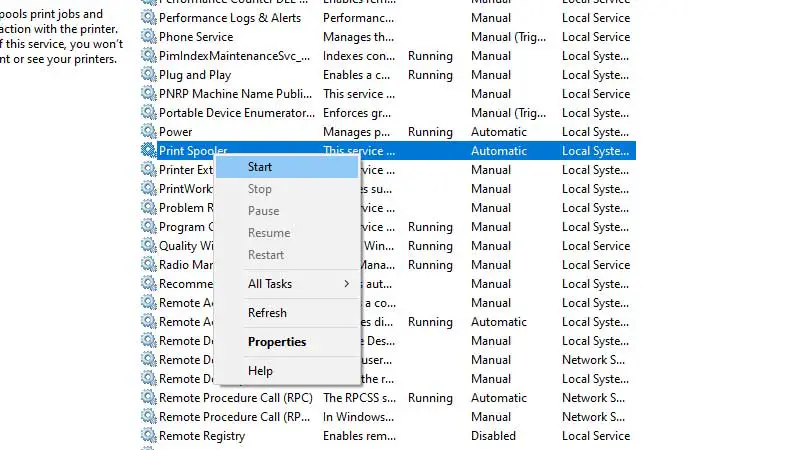Как очистить диспетчер очереди печати в Windows 10 (2022 г.)
Вы можете использовать свой принтер со многими устройствами, но легкость, которую вы получаете при использовании его с компьютером с Windows 10, не имеет себе равных. Хотя вы, возможно, не знакомы со всеми элементами управления вашим принтером на ПК с Windows 10, и это может быть немного проблематично, если с вашим принтером когда-либо возникнет проблема, и вы не знаете, как ее исправить. Одной из таких распространенных проблем, с которыми сталкиваются многие пользователи своих принтеров, является не отвечающий спулер или очередь печати. Не можете ли вы запретить принтеру делать копии? Или вам нужно очистить задачи, которые вы поставили перед принтером? Что бы это ни было, мы поможем вам с этим руководством о том, как очистить диспетчер очереди печати принтера или очистить очередь печати в Windows 10.
Как очистить диспетчер очереди печати на ПК с Windows 10
Выполните следующие действия, чтобы удалить очередь печати в вашей системе Windows 10:
- В меню «Пуск» найдите «Службы» и откройте первый результат поиска.

- Прокрутите вниз и найдите «Диспетчер очереди печати».
- Щелкните по нему правой кнопкой мыши и выберите «Стоп».

- На своем компьютере перейдите в это место — «C:\Windows\system32\spool\PRINTERS».
(Для этого у вас должны быть права администратора).
- Удалите все файлы в этой папке/месте.
- Снова откройте окно «Службы», как описано в первом шаге.
- Щелкните правой кнопкой мыши «Диспетчер очереди печати».
- Выберите «Начать».

Таким образом, вы можете очистить очередь печати и запустить ее снова на своем ПК с Windows 10.
Итак, вот шаги по очистке очереди печати в Windows 10. Этот процесс пригодится, если ваш принтер работает неправильно или вы не можете добавлять/удалять существующие или новые задачи на вашем принтере. После того, как вы закончите удаление задач из списка печати в Windows 10, ознакомьтесь с другими нашими руководствами, которые могут помочь вам еще в нескольких вопросах, связанных с вашим принтером и ПК с Windows 10: Как исправить ошибку 740 при добавлении принтера в Windows 10 и Как проверить уровень чернил принтера HP в Windows 10.