Как отключить или включить акриловое размытие на экране входа в Windows 11?
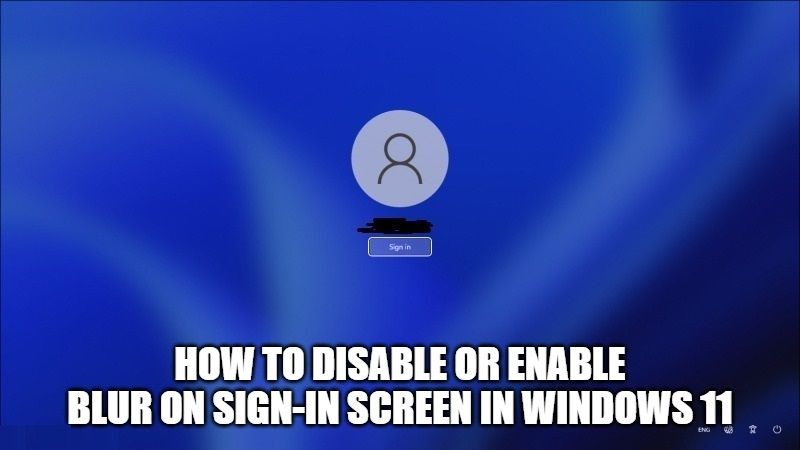
С выпуском новой операционной системы мы также получаем много новых функций. Точно так же новая ОС Windows 11 содержит ряд новых вещей. Давайте поговорим об экране входа в эту новую ОС. Как вы, возможно, заметили, фоновое изображение на экране входа в Windows 11 имеет эффект акрилового размытия. Многие пользователи хотели бы иметь четкое фоновое изображение экрана входа в систему. Итак, в этом руководстве я объясню, как отключить эффект акрилового размытия на экране входа в Windows 11.
Как отключить или включить эффект акрилового размытия на экране входа в Windows 11?
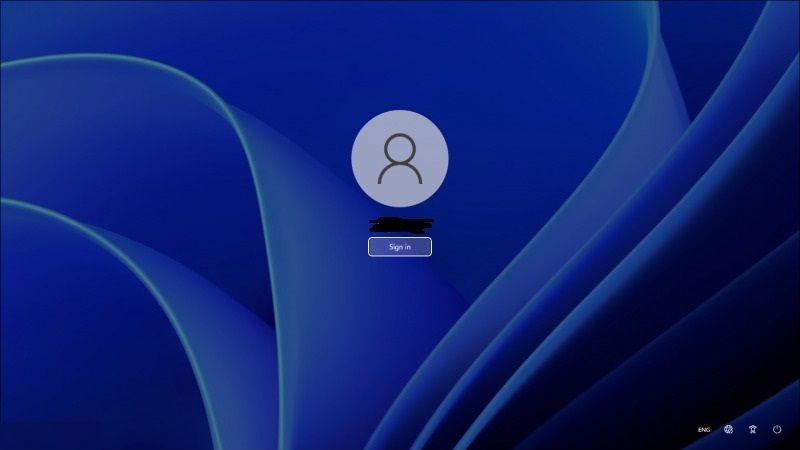
Многие пользователи, установившие на свой ПК последнюю версию операционной системы Windows 11, заметили, что экран входа в Windows 11 имеет довольно плотный эффект размытия.
Хотя мы думаем, что это добавляет современного впечатления от самой Windows 11, но в конце концов не всем нравятся эффекты размытия и хочется выделять обои на экране входа.
Теперь, если вы хотите отключить эффект акрилового размытия на экране входа в Windows 11, вам придется возиться с Regedit. Следуйте простым шагам, приведенным ниже, чтобы отключить его.
- Прежде всего, на вашем компьютере с Windows 11 вам нужно одновременно нажать клавиши Windows + R на клавиатуре.
- Откроется новое окно с диалоговым окном «Выполнить», просто введите «Regedit» в поле «Выполнить» и нажмите клавишу «Ввод», чтобы открыть редактор реестра.
- Затем перейдите к следующему разделу реестра (если указанный ниже раздел отсутствует, создайте его вручную):
HKEY_LOCAL_MACHINE\SOFTWARE\Policies\Microsoft\Windows\Система - После этого создайте новое значение DWORD (32-разрядное) с правой стороны и заполните его именем DisableAcrylicBackgroundOnLogon.
- Наконец, чтобы отключить эффект размытия, отредактируйте то же значение DisableAcrylicBackgroundOnLogon и измените его на 1. Если вы хотите снова активировать эффект размытия, вам просто нужно снова изменить то же значение на 0.
Это все, что вам нужно знать об отключении или включении эффекта акрилового размытия на экране входа в Windows 11. Если вас интересуют дополнительные советы и рекомендации по Windows 11, ознакомьтесь с другими нашими руководствами о том, как исправить проблему с неработающим Wi-Fi на Windows 11, или как поменять DNS сервер на Windows 11 и т.д.






