Как отключить ускорение мыши (2023)

Ускорение мыши помогает пользователям быстрее перемещать указатель мыши из одного конца в другой. Однако эта функция также является неудачей для геймеров, которые играют в стрелялки от первого лица на своем рабочем столе Windows 11, точность прицеливания становится решающей во время игры. Следовательно, они предпочитают отключать функцию ускорения мыши на рабочем столе Windows 11, и в этом вам поможет это руководство.
Windows 11: как отключить ускорение мыши (2023 г.)
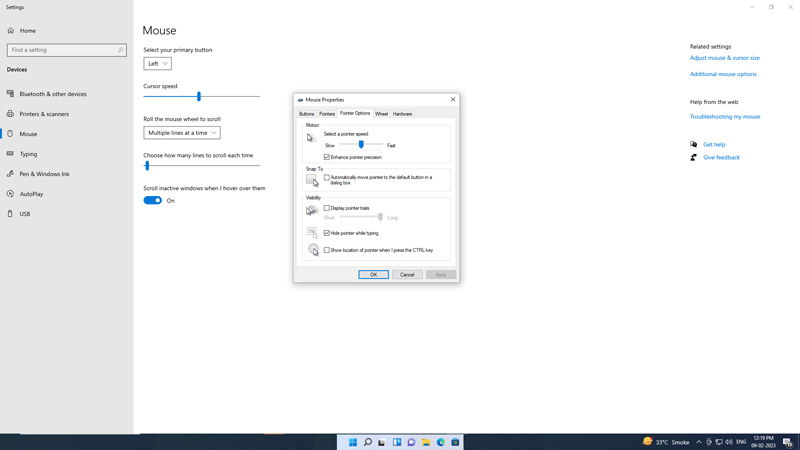
Чтобы уменьшить движение мыши на рабочем столе Windows 11, отключив функцию ускорения мыши, выполните следующие действия:
- В поле поиска меню «Пуск» введите «Настройки мыши» и откройте его.
- В окне настроек мыши нажмите на вкладку «Дополнительные настройки мыши».
- Откроется окно «Свойства мыши».
- Выберите вкладку «Параметры указателя».
- Теперь снимите флажок «Увеличить точность указателя», установив флажок.
- Нажмите кнопку «Применить», чтобы внести изменения, а затем нажмите кнопку «ОК».
- Ускорение мыши отключено, и вы можете увидеть изменения, когда курсор мыши перемещается на небольшое расстояние.
Как настроить скорость указателя мыши в Windows 11
Вы также можете контролировать скорость указателя мыши на рабочем столе Windows 11. Это может помочь настроить скорость мыши в соответствии с вашим комфортом. Вы можете настроить ускорение мыши, выполнив следующие действия:
- Откройте окно «Настройки мыши» в меню «Пуск» и коснитесь вкладки «Дополнительные настройки мыши».
- Откроется окно «Свойства мыши».
- Нажмите на вкладку «Параметры указателя».
- Теперь щелкните ползунок «Выберите скорость указателя» и выберите скорость указателя мыши.
- Когда вы будете удовлетворены скоростью указателя мыши, нажмите кнопку «Применить», чтобы внести изменения, а затем нажмите кнопку «ОК».
Это все о том, как отключить ускорение мыши в Windows 11. Кроме того, ознакомьтесь с нашими руководствами о том, как получить права администратора в Windows 10 с помощью мыши или клавиатуры Razer или как установить приложение Intel Unison в Windows 11 для подключения к любому устройству Android. или смартфон айфон.






