Как открыть файлы RAR в Windows 11 (2023)
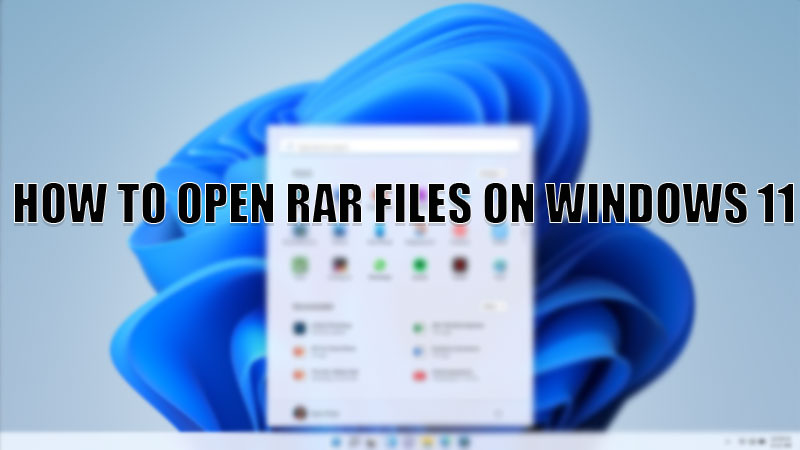
Файлы RAR — лучший и самый безопасный способ отправки больших файлов через Интернет или любой другой носитель. Причина этого в том, что он сжимает размер файла и преобразует его в файл .rar. Этот файл .rar теперь можно отправить кому угодно как вложение. Когда вы получите файл, вам просто нужно скачать и разархивировать этот файл, чтобы получить доступ к элементам файлов. Если вы получили файл .rar на свой компьютер и не знаете, что с ним делать, сегодня я расскажу о том, как открыть файлы RAR в Windows 11.
Действия по открытию файлов RAR в Windows 11 (2023 г.)

В Windows 11 нет встроенного приложения, которое могло бы конвертировать файлы .rar в обычные файлы. Для этого вам необходимо установить сторонние приложения для конвертации файлов этого типа. Вот несколько лучших сторонних приложений, которые вы можете использовать для преобразования файлов RAR в Windows 11.
Используйте приложение WinRAR
WinRAR — одно из лучших приложений для преобразования или открытия файлов RAR в Windows 11. Вы можете открыть файлы RAR, используя этот обходной путь:
- Установите приложение «WinRAR» на свой компьютер.
- В программе вы увидите список файлов .rar, доступных на вашем компьютере.
- Выберите файл, который хотите открыть.
- После завершения извлечения вы увидите весь контент в самом приложении.
Сделав это, вы теперь можете успешно извлекать файлы RAR в Windows 11.
Вы также можете использовать другие приложения, такие как WinZip и 7Zip File Manager, для открытия файлов RAR в Windows 11. Действия для этих программ такие же, как указано выше, но интерфейс может отличаться. Если вы не хотите загружать какое-либо программное обеспечение на свой компьютер, вы можете конвертировать файлы RAR на сторонних сайтах, таких как Cloudconvert.
Это все, что вам нужно знать о том, как извлечь файлы RAR в Windows 11. Если вы хотите отображать расширения в файловом менеджере вашего компьютера, вот руководство «Как отображать расширения файлов в Windows 11».





