Как отразить Macbook на телевизоре с Apple TV или без него?
Все MacBook оснащены функцией беспроводного дисплея. Это позволяет пользователям подключать свою систему Mac к любому телевизору, поддерживающему беспроводной дисплей. В этом руководстве я собираюсь помочь вам в том же. Иногда возникает проблема совместимости, из-за которой Macbook не может подключиться к телевизору. Как и в случае с SmartTV, беспроводное подключение дисплея возможно через Miracast или Chromecast. С его помощью любой мобильный телефон или ноутбук, поддерживающий беспроводной дисплей, может расширить свой экран до большего размера. Первое, что нужно сделать, это проверить, поддерживает ли ваш SmartTV Airplay. Вот как его найти.
Как проверить, поддерживает ли мой телевизор Airplay?
Подобно Miracast и Chromecast, MacBook оснащены функцией Screen Mirroring. Если ваш телевизор поддерживает эту функцию, вы можете легко отобразить экран MacBook на любом телевизоре. Чтобы облегчить ваше замешательство, ниже я перечисляю некоторые из совместимых SmartTV. Кроме того, вы можете нажать на ссылку поддерживаемых устройств, чтобы просмотреть подробный список.
- Samsung QLED 8K серии Q9, Q8 (2019, 2020 г.)
- Samsung QLED 4K серии Q9, Q8, Q7, Qx (2017, 2018, 2019, 2020, 2021)
- Samsung UHD серии 8, 7, 6 (2017, 2018, 2019, 2020, 2021)
- Серия Samsung FHD/HD 5,4 (2017, 2018, 2020 гг.)
- Серия Samsung с засечками (2019, 2020)
- Серия Samsung The Frame (2017, 2018, 2019, 2020, 2021)
- Samsung Серия Sero (2019, 2020)
- Серия Sony X80J (2021 г.)
- Серия Sony X85J (2021 г.)
- Серия Sony X90J (2021 г.)
- Серия Sony X91J (2021 г.)
- Серия Sony X95J (2021 г.)
- Серия Sony Z9J (2021 г.)
Список Устройства, совместимые с Apple TVSmartTV и потоковые устройства.
Метод 1 — расширение экрана Macbook на экран телевизора по беспроводной сети
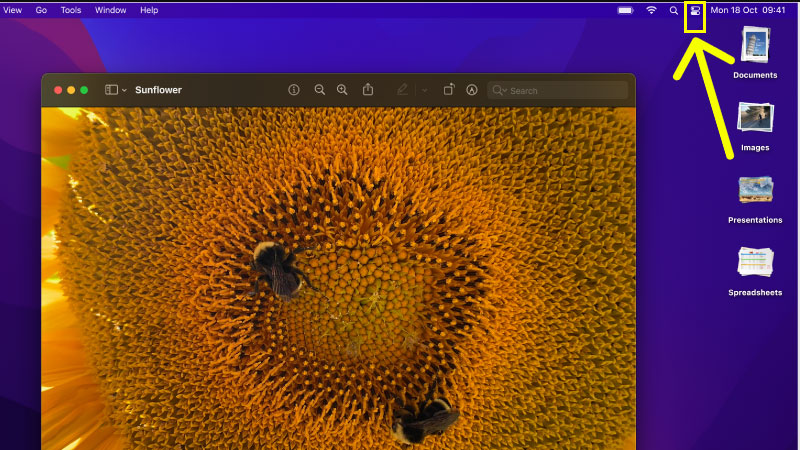
Посмотрите на правый верхний экран вашего Macbook и Центра управления, где есть возможность расширить дисплей Mac по беспроводной сети. Нажмите на него, и вы увидите опцию «Зеркалирование экрана».
- На вашем Smart TV перейдите в «Приложения» и выберите «Приложение Airplay».
- Затем на своем Macbook щелкните значок Центра управления, расположенный в правом верхнем углу экрана рядом с Wi-Fi и часами.
- Нажмите «Зеркалирование экрана».
- На экране отобразится четырехзначный код, введите его на Macbook и готово.
Зеркальное отображение экрана не работает на Macbook?
Чтобы расширить или отразить экран MacBook, вам необходимо включить функцию телевизора. Если эта функция отключена, дисплей SmartTV не будет виден даже после запуска приложения Airplay. Чтобы включить функцию ТВ на Macbook, выполните следующие действия:
- Нажмите на значок Apple в левом верхнем углу экрана.
- Перейдите в «Системные настройки» > нажмите «Дисплей».
- Посмотрите внизу на AirPlay Display. Нажмите на стрелку вниз и выберите «ТВ».
- В том же разделе «Расстановка» нажмите «Зеркальные дисплеи».
На моем телевизоре нет приложения AirPlay. Могу ли я отразить экран MacBook?
Да, вы по-прежнему можете дублировать или совместно использовать свой MacBook с монитором или телевизором через кабель Type C — HDMI. Я собираюсь перечислить некоторые продукты, которые могут это сделать. Все, что вам нужно сделать, это подключить кабель или устройства к MacBook через порт Type-C, а затем подключить телевизор с помощью кабеля HDMI. Преобразовательный кабель справится с этой задачей. Для этого не требуется никакого беспроводного соединения. Вот некоторые из лучших кабелей и конвертеров Type-C, которые можно использовать для зеркального отображения экрана MacBook на любом телевизоре.

Многопортовый концентратор Novoo — 3 порта USB 3.0 (тип A) | 1 порт USB 3.0 (тип C) | 1 х HDMI | 1 х VGA | 1 х RJ45 | 2 слота для SD-карт

Концентратор UNI USB C3 — только устройство, поддерживающее протокол DP 1.4, может поддерживать 4K при 60 Гц. HDMI 4К | USB 3.0 | USB-C PD и USB-C данные

UNI SCREEN ++: адаптер 4K USB-C — HDMI. Поддержка HDCP 2.2 и HDMI 2.0.
Используя преобразователи или кабели Type-C в HDMI, вы можете легко подключить любой монитор, телевизор или дисплей к вашему Macbook. Некоторые из них также поддерживают iPhone и iPad. Выбор при покупке за вами, если вам нужно больше опций, таких как порты VGA, LAN, USB-C, то подойдет первый. Надеюсь, статья поможет вам настроить дополнительный дисплей на Mac. Если у вас есть свободное время, ознакомьтесь с руководством по использованию Universal Control на Mac.





