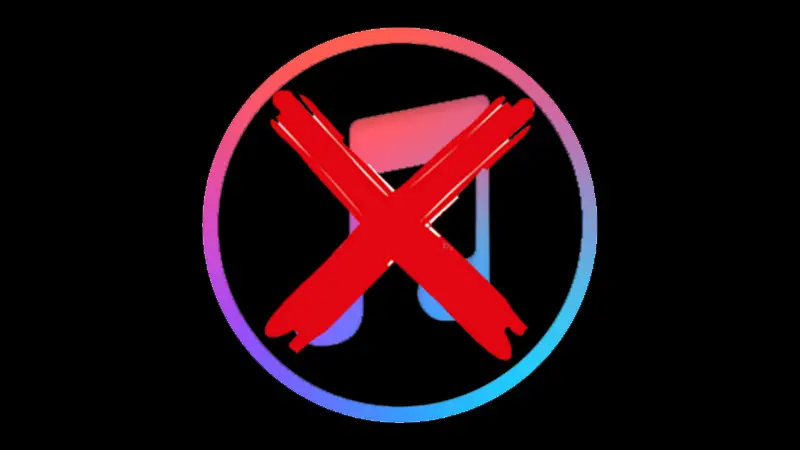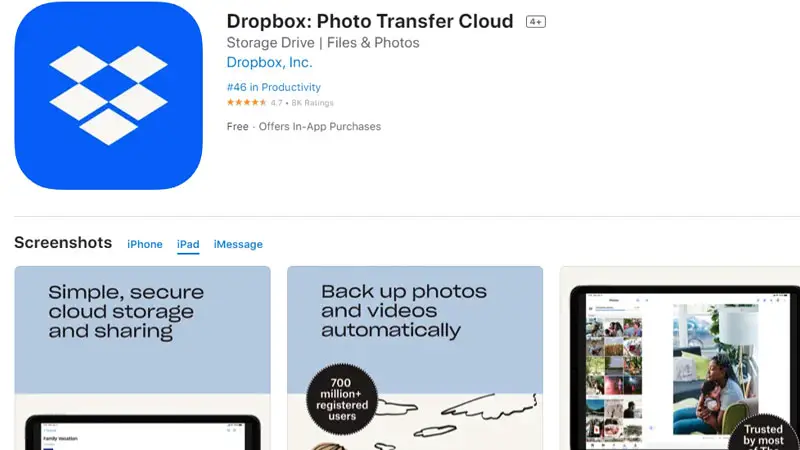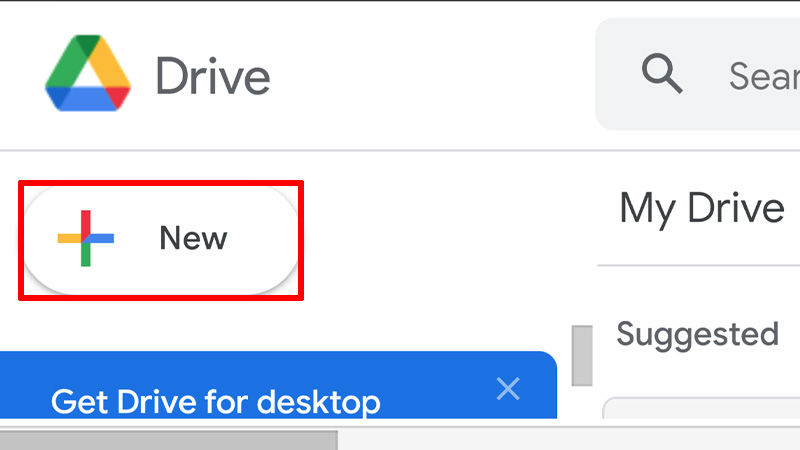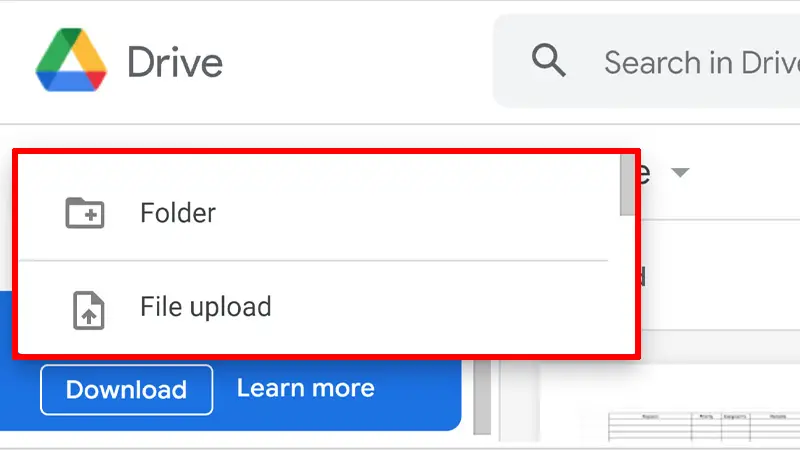Как перенести файлы с ПК с Windows на iPad без iTunes
Ваш компьютер с Windows и iPad при совместном использовании могут оказаться гораздо полезнее, чем вы когда-либо могли себе представить. Вы можете обмениваться файлами, фотографиями, видео и даже документами между ними обоими для многих целей. Хотя вы можете просто использовать приложение iTunes для отправки данных с вашего ПК на iPad, у многих пользователей есть причины искать другие методы для этой работы. Нет проблем, в этом руководстве мы объединили лучшие методы, которые помогут вам перенести файлы с компьютера с Windows на iPad без iTunes.
Как перенести файлы между iPad и ПК без iTunes?
Есть много способов перенести данные вашего компьютера с Windows на iPad и наоборот. Мы подробно объяснили эти способы ниже:
1. Используйте Dropbox для синхронизации файлов между ПК с Windows и iPad.
Вы можете использовать Dropbox для передачи изображений, документов и т. д. с ПК с Windows на iPad. Вот шаги для того же:
- Загрузить и установить Dropbox на вашем компьютере и iPad.

- Зарегистрируйтесь на обоих своих устройствах, используя одну и ту же учетную запись.
- Просто перетащите файлы, которые вам нужно перенести, с вашего ПК на iPad.
- Откройте Dropbox на своем iPad, и вы увидите там те же файлы.
- Нажмите и загрузите их на свой iPad.
2. Используйте Google Диск для переноса файлов с ПК на iPad.
Google Диск работает так же, как Dropbox, и если у вас уже есть учетная запись Google, вам будет проще. Выполните следующие действия, чтобы поделиться данными с компьютера Windows на устройство iPadOS:
- Открыть Гугл Диск на вашем компьютере.
- Выберите «Создать» > «Загрузка файла/папка».

- Перейдите к файлам, которые необходимо перенести.

- Выберите и загрузите их на Google Диск.
- Теперь скачайте и установите Google Диск на вашем iPad.
- Откройте приложение на своем iPad, и вы увидите все загруженные файлы.
3. Делитесь компьютерными файлами на iPad по электронной почте.
Хотя этот метод не так удобен, вы можете использовать его, если вам просто нужно поделиться несколькими файлами с iPad.
- Составьте письмо и прикрепите к нему необходимый файл.
- Отправьте письмо себе.
- Теперь откройте почту на своем iPad и получите желаемый контент.
Итак, это все способы переноса файлов с ПК с Windows на iPad без использования приложения iTunes.
Как перенести файлы с ПК на iPad с помощью iTunes
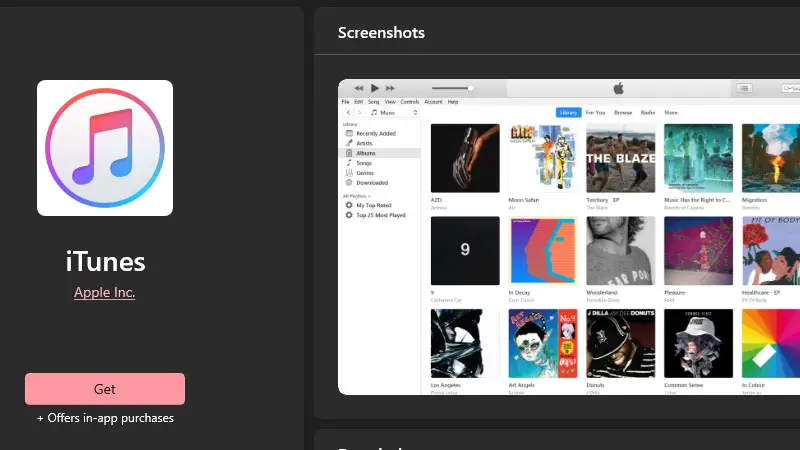
Вы также можете использовать приложение iTunes для целей, описанных ниже:
- Загрузите Приложение iTunes на вашем ПК с Windows.
Вы также можете скачать его из Microsoft Store. - Подключите компьютер с Windows к iPad с помощью USB-кабеля. (Используйте зарядный кабель iPad)
- Откройте приложение iTunes на своем компьютере.
- Нажмите кнопку «iPad» в левом верхнем углу.
- Выберите «Общий доступ к файлам» > «Добавить».
- Выберите файлы, которыми вам нужно поделиться на iPad.
- Нажмите «Добавить».
Вот и все! Выбранные файлы теперь будут доступны на вашем iPad. Просто откройте приложение iTunes, и вы получите к ним доступ. Закончив отправку файлов с Windows на iPad, ознакомьтесь с другими нашими руководствами по аналогичным темам: «Как загрузить файлы и документы на iPhone или iPad» и «Лучшее облачное хранилище для фотографий и видео».