Как перенести фотографии на рабочий стол Windows
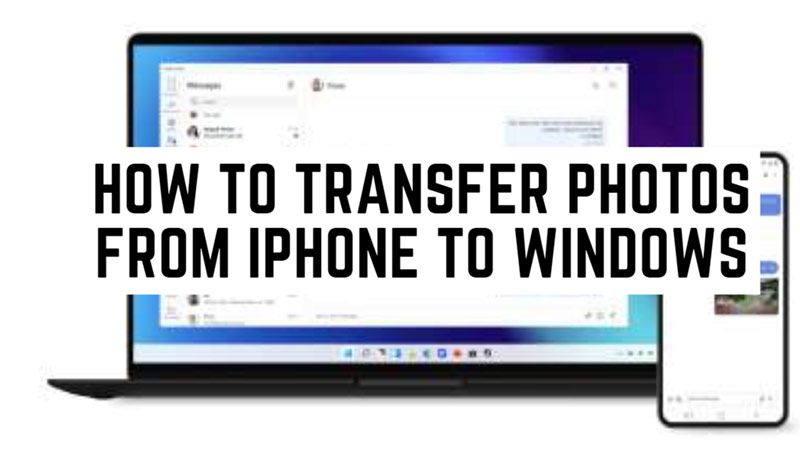
Если вы хотите сохранить копию своих фотографий или просто просмотреть свои фотографии на большом экране, вы можете перенести файлы с вашего iPhone на ПК с Windows. К счастью, есть несколько способов легко выполнить эту задачу. Если вы хотите использовать USB-кабель или обмениваться файлами по беспроводной сети на рабочем столе Windows, в этом руководстве есть несколько советов и приемов, которым нужно следовать.
iPhone: как перенести фотографии на ПК с Windows
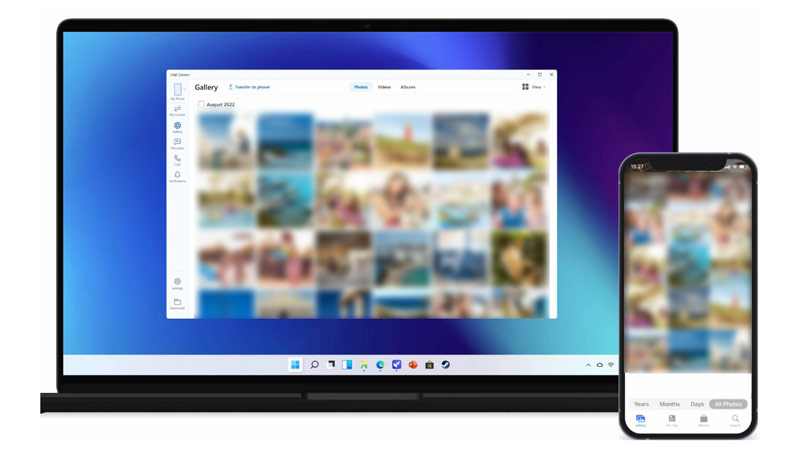
Вы можете либо импортировать фотографии с iPhone на рабочий стол Windows с помощью совместимого USB-кабеля, либо передавать файлы по беспроводной сети с помощью приложения Intel Unison. Вот как это сделать:
1. Передача фотографий с помощью USB-кабеля
Этот метод прост и быстр, но требует физического подключения устройств. Чтобы этот метод работал, вам нужен USB-кабель, совместимый с вашим iPhone и ПК с Windows. Кроме того, вам необходимо установить iTunes на рабочий стол Windows и войти в систему, используя свой Apple ID. После того как вы выполните эти основные требования, выполните следующие действия, чтобы начать передачу фотографий:
- Во-первых, подключите iPhone к компьютеру с помощью USB-кабеля.
- При появлении запроса разблокируйте iPhone и нажмите кнопку «Доверять этому компьютеру» на экране.
- На ПК откройте iTunes и щелкните значок устройства в верхнем левом углу.
- Затем перейдите на вкладку «Фотографии» на боковой панели и установите флажок рядом с параметром «Синхронизировать фотографии».
- Выберите папку на своем ПК, куда вы хотите синхронизировать свои фотографии.
- Наконец, нажмите кнопку «Применить», затем нажмите кнопку «Синхронизировать».
- Ваши фотографии начнут передаваться на ваш ПК с Windows.
- Чтобы получить доступ к своим фотографиям, перейдите в Проводник и откройте выбранную папку.
2. Используйте приложение Intel Unison
Если вы хотите перенести фотографии со своего iPhone на настольный компьютер с Windows по беспроводной сети, вы можете сделать это с помощью приложения Intel unison, если используете процессор Intel 10-го или более позднего поколения. Чтобы этот метод работал, вам сначала нужно соединить iPhone с рабочим столом Windows 11 с помощью приложения Intel unison. Кроме того, вы должны быть подключены к той же сети Wi-Fi, иначе сопряжение Bluetooth будет продолжать отключаться. После того как вы выполните основные требования приложения Intel Unison, вы можете начать передачу фотографий на ПК с Windows, выполнив следующие действия:
- На вашем iPhone откройте Intel Unison и нажмите на вкладку «Фотографии».
- Вы увидите список альбомов и фотографий на вашем iPhone, выберите фотографии, которые вы хотите передать, нажав на них.
- Кроме того, вы можете перенести все фотографии на свой iPhone, нажав кнопку «Выбрать все».
- Затем на ПК с Windows откройте приложение Intel Unison и щелкните вкладку «Синхронизация».
- Вы увидите список устройств, которые подключены к Intel Unison.
- Найдите имя своего устройства и нажмите на него.
- Вы увидите список папок и файлов, доступных для синхронизации.
- Выберите папку «Фотографии», нажав на нее.
- Нажмите кнопку «Синхронизировать» в нижней части экрана.
- Intel Unison начнет передачу выбранных фотографий на ваш ПК с Windows.
- После завершения переноса вы можете получить доступ к своим фотографиям на ПК с Windows, открыв папку «Фотографии» в Intel Unison или в проводнике.
Это были несколько способов, с помощью которых вы могли перенести фотографии с вашего iPhone на ПК с Windows. Кроме того, ознакомьтесь с другими нашими руководствами, такими как «Как запустить Windows 10/11 в безопасном режиме» или «Как очистить предложения слов на iPhone».






