Как переустановить Windows 10 с USB-накопителя (2023 г.)
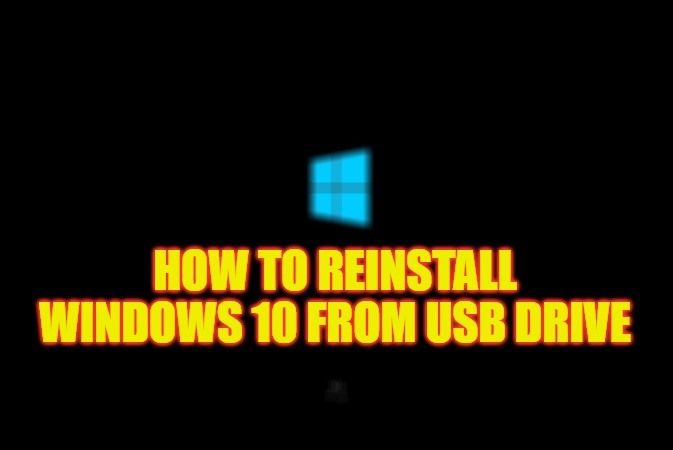
Если когда-нибудь ваш компьютер попадет в очень напряженную ситуацию, и вам нужно будет отформатировать его, вам обязательно понадобится установочный носитель Windows 10. А вы случайно не знаете, как создать установочный носитель? Если вы не знаете, вы находитесь в правильном месте. Установочный носитель — это то, с чего вы можете переустановить Windows 10 на компьютер. Поэтому чаще всего установочным носителем является флешка. В этом руководстве вы узнаете, как переустановить Windows 10 с USB-накопителя.
Действия по переустановке Windows 10 с USB-накопителя (2023 г.)
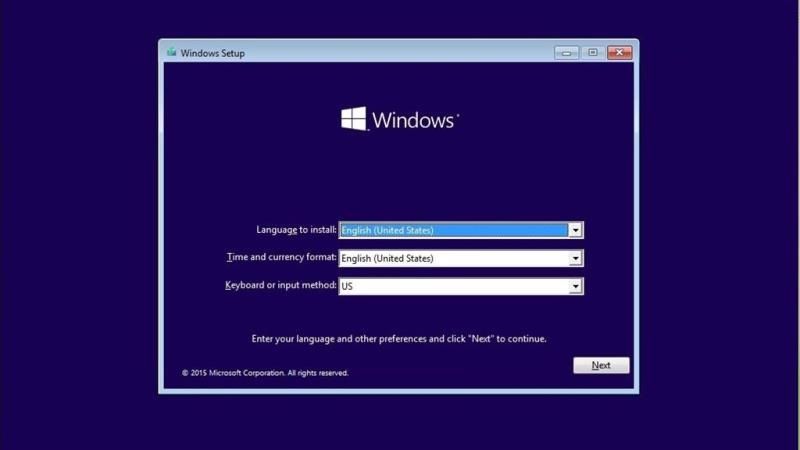
В первую очередь вам необходимо иметь флешку, с которой вы сможете переустановить Windows 10 на компьютер. Естественно, для этого вам понадобится флешка. На нем должно быть 8 ГБ или более места для хранения, и он должен быть пустым — даже если файлы Windows не занимают все пространство, флэш-накопитель необходимо отформатировать во время процесса. После этого выполните шаги, указанные ниже, чтобы переустановить Windows 10 с USB-накопителя:
- Перейти к Сайт загрузки Майкрософт для загрузки необходимых файлов. Когда вы попадете на сайт, прокрутите вниз и нажмите «Загрузить инструмент сейчас».
- Поскольку загрузка займет некоторое время, самое время вставить USB-накопитель в компьютер. Сделайте это и запишите, какой диск ему назначен (D:, E:, F: или что-то в этом роде). Для проверки откройте Проводник, нажав Windows + E и проверьте (в моем случае это была E:).
- После завершения загрузки найдите файл и откройте его.
- Нажмите «Принять» для условий лицензии. Затем, когда программа спросит «Что вы хотите сделать?», выберите второй вариант «Создать установочный носитель».
- Программа автоматически установит подходящие параметры для вашего компьютера — язык, редакцию Windows и архитектуру (32 или 64 бита). Если вы хотите использовать этот носитель для другого компьютера, снимите флажок «Использовать рекомендуемые параметры для этого компьютера» и измените то, что вам нужно. Затем нажмите «Далее».
- На следующей странице выберите первый вариант «USB-накопитель».
- Теперь вам нужно указать инструменту, какой диск вы хотите превратить в установочный носитель. Вам нужно выбрать единицу, которая появилась на шаге 2 здесь. Будьте осторожны, потому что, если вы случайно укажете не на то устройство, соответствующее этому устройству устройство (например, iPod) может быть серьезно повреждено.
- Теперь инструмент загрузит необходимые файлы, а затем установит их на USB-накопитель. Он будет готов к использованию в качестве установочного носителя.
- Когда процесс завершится, нажмите «Готово» и все.
- Теперь вы можете подключить этот USB-накопитель к компьютеру без Windows 10 и использовать его для установки (или переустановки) операционной системы на нем — или вы также можете сохранить его на случай, если однажды вам понадобится починить свою собственную машину.
Это все, что вам нужно знать о том, как переустановить Windows 10 с USB-накопителя. Тем временем вы также можете ознакомиться с другими нашими руководствами только на TechNClub.com: Как создать загрузочный USB-накопитель Windows 10 с помощью Rufus и Как запустить Windows 11 с USB-накопителя.






