Как подключить сетевой диск в 2021 году
Доступ к общим папкам в сети сбивает с толку и отнимает много времени. Иногда папка не видна, а иногда вы не можете вспомнить точное местоположение общей папки. Итак, какое лучшее решение для доступа к общим папкам в сети Windows. Что ж, вы можете навсегда сопоставить диск и открыть его, просто дважды щелкнув по нему. Вы сопоставляете несколько папок в Windows 10, и после того, как они будут подключены к вашей системе, они не исчезнут, если вы их не удалите. И не беспокойтесь об удалении подключенного сетевого диска из Windows 10. Этот компьютер не означает, что он удалит реальную папку.
В этом руководстве я помогу вам с трехэтапным процессом подключения сетевого диска в Windows 10.
- Шаг 1: Общий доступ к папке на удаленном или сетевом ПК.
- Шаг 2: Запишите расположение общей папки.
- Шаг 3: Подключите диск к вашей системе.
Поделиться папкой для сопоставления
Сначала мы начнем с общего доступа к папкам Windows 10. Процесс создания общего пространства в локальной сети Windows 10. Если у вас дома или в офисе несколько компьютеров, и все они подключены к одной сети, вы можете поделиться одной из папок и легко получить к ним доступ. Например, на одном из ПК или ноутбуков в той же сети есть папка «Фильмы». Вот как это сделать.
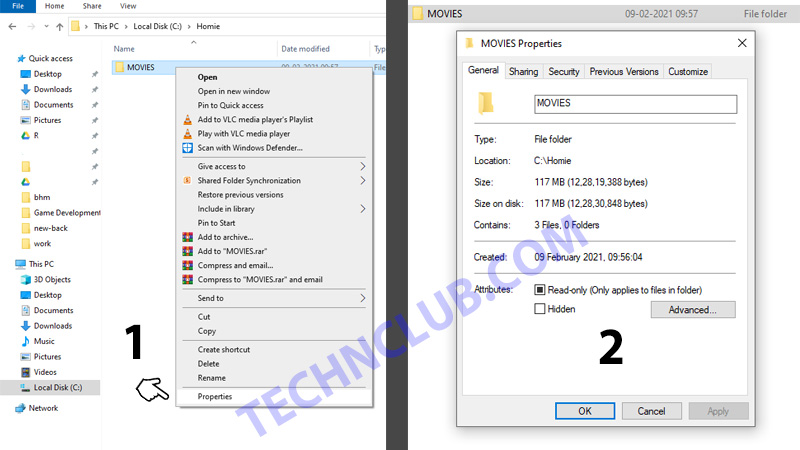

- Щелкните правой кнопкой мыши папку и выберите «Свойства». Уберите галочку «Только для чтения» и перейдите на вкладку «Общий доступ».
- Нажмите кнопку «Поделиться» и выберите «Все» из стрелок справа перед кнопкой «Добавить».

- Щелкните правой кнопкой мыши папку и выберите «Свойства». Уберите галочку «Только для чтения» и перейдите на вкладку «Общий доступ».
- Нажмите кнопку «Поделиться» и выберите «Все» из стрелок справа перед кнопкой «Добавить».
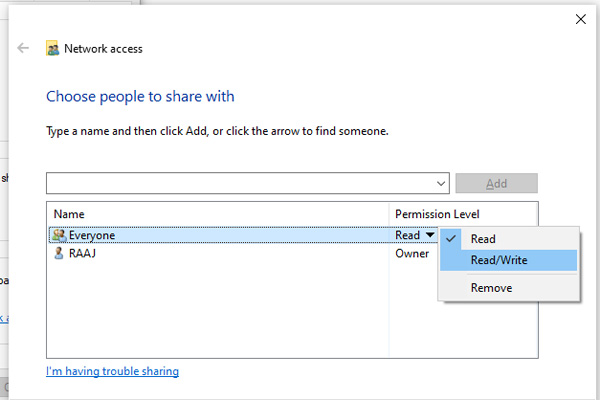

- Разрешение на чтение разрешает всем пользователям в локальной сети только доступ к файлам. Чтение/запись позволит всем удалять или добавлять файлы в папку. Если вы не хотите, чтобы другие вносили изменения в файлы в папке, выберите «Прочитать».
- Вот и все, нажмите кнопку «Готово», а затем кнопку «Закрыть», чтобы выйти из этой части.
Теперь вы предоставили общий доступ к папке в локальной сети Windows 10. Эта папка будет доступна для всех пользователей, находящихся в одной локальной сети. Наша следующая цель — записать местоположение папки для сопоставления.
Как найти расположение общей папки в локальной сети Windows 10?
Нам нужно будет найти точное местоположение общей папки в локальной сети. Это расположение будет использоваться для постоянного сопоставления папки, которая останется видимой на этом ПК. Вы не столкнетесь с какими-либо проблемами при доступе к нему. Вот что вам нужно сделать, чтобы найти расположение общей папки в Windows 10. Есть два способа найти расположение общей папки. Один непосредственно через исходный компьютер, на котором вы поделились папкой, и один через любую другую систему в той же сети LAN.
Расположение общей папки через исходный ПК:

Щелкните правой кнопкой мыши Этот компьютер> Свойства> Запишите имя системы. Посмотрите рядом с именем компьютера и запишите то же самое. Перейдите на этот компьютер> «Общая папка» и дважды щелкните папку. Скопируйте расположение папки из верхней адресной строки. Просто скопируйте и вставьте это в Имя ПК + Адрес папки в любой другой системе, чтобы получить прямой доступ к папке.
Расположение общей папки на любом ПК:

Перейдите к этому ПК> Сеть> «Имя компьютера» и дважды щелкните папку. Цель здесь — найти точное местоположение общей папки. Так что вы можете использовать его для подключения сетевого диска. Вот что вы найдете, выполнив любой из двух вышеперечисленных шагов.
\\ИМЯ КОМПЬЮТЕРА\Фильмы
Как подключить сетевой диск?
Следующая задача — подключить сетевой диск. Получив адрес общей папки, выполните следующие действия, чтобы навсегда подключить этот диск к ноутбуку или ПК с Windows 10.
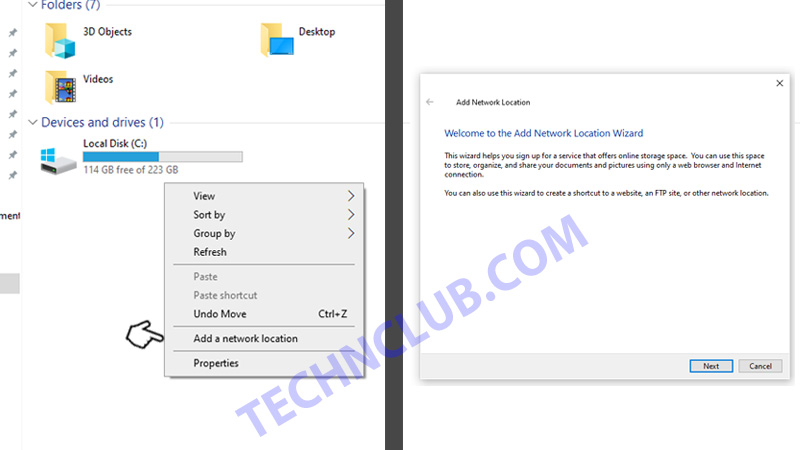

- Откройте «Этот компьютер» и щелкните правой кнопкой мыши белую область.
- Нажмите «Добавить сетевое расположение».
- Нажмите «Выбрать пользовательское сетевое расположение».
- Скопируйте-вставьте адрес общей папки.
- Введите имя для Map Drive и нажмите «Далее».
- Нажмите «Готово».

Вот и все, общая папка теперь постоянно подключена к вашей системе. В следующий раз, когда вам понадобится доступ к нему, перейдите на этот компьютер и дважды щелкните общую папку. Вы можете просматривать файлы напрямую, не находя их в сети LAN. Это один из самых быстрых способов обмена файлами между разными пользователями в одной сети дома или в офисе.





