Как принудительно удалить файлы (2023)
В большинстве случаев, если вы хотите удалить файл или даже целую папку, это становится трудным или даже невозможным, несмотря на вашу настойчивость. Эта проблема может возникнуть по разным причинам, но существуют и разные способы решения этой проблемы. Однако учтите, что некоторые файлы защищены Windows, чтобы избежать проблем с операционной системой. По этой причине всегда разумно создать полную резервную копию, прежде чем приступить к работе. Итак, давайте посмотрим, как принудительно удалить файлы в Windows 11 или Windows 10, в этом руководстве ниже.
Windows 11/10: как принудительно удалить файлы (2023 г.)
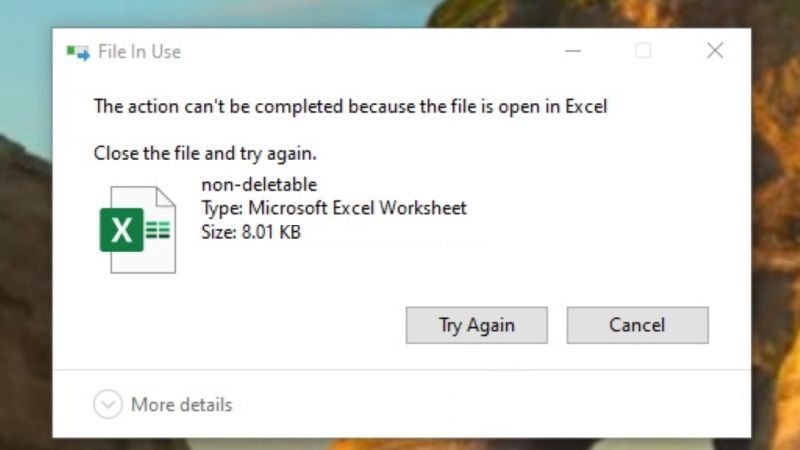
Существуют различные способы принудительного удаления файла на вашем компьютере с Windows 11 или Windows 10, например полное закрытие проводника Windows, перезапуск Windows, использование безопасного режима и т. д. Ниже приведены различные способы принудительного удаления файлов на вашем компьютере. Окна:
Закройте проводник Windows (Проводник)
Возможно, удаление файла заблокировано проводником Windows 11/10. Чтобы закрыть его, выполните следующие действия:
- Щелкните правой кнопкой мыши на панели задач.
- Выберите Диспетчер задач.
- Щелкните правой кнопкой мыши Проводник Windows.
- Выберите Завершить задачу.
Перезагрузите Windows
Вы также можете попробовать перезагрузить компьютер, прежде чем применять вышеуказанные методы. Действительно, перезапуск может помочь освободить приложение от определенного файла. Однако, если это не сработает, попробуйте следующий вариант.
Используйте безопасный режим
Безопасный режим загружает только операционную систему и минимум драйверов. Итак, если файл, который вы пытаетесь удалить, заблокирован, этот метод может снова сделать его доступным.
Для этого выполните следующие действия:
- Перейти к устранению неполадок
- Перейдите в «Дополнительные параметры», затем «Параметры запуска».
- Нажмите «Перезагрузить».
- Когда компьютер перезагрузится, нажмите клавишу F4, чтобы активировать безопасный режим, или F5, чтобы активировать безопасный режим с поддержкой сети. Как только вы войдете в безопасный режим, вы сможете удалить любые файлы, которые захотите.
Используйте приложение для удаления программного обеспечения
Если ни один из ранее описанных способов не сработал, то придется пройти через стороннее приложение. Среди них Microsoft File Assassin, Long Path Tool и Process Explorer. Последний бесплатен и не только перечисляет запущенные процессы, но и может определить, что заблокировало ваш файл, чтобы вы могли остановить его, а затем удалить.
После установки на ваш компьютер:
- Откройте Обозреватель процессов.
- Нажмите «Файлы» в левом верхнем углу экрана.
- Выберите «Показать подробности для всех процессов».
- Теперь вы можете прокручивать список вниз, пока не найдете файл.
- Найдя, щелкните правой кнопкой мыши список файлов в окне Process Explorer, и вам будет предложено два варианта: «Закрыть дескриптор» и «Свойства». Выберите «Закрыть дескриптор», затем повторите этот последний шаг, если файл принадлежит нескольким приложениям.
Это все, что вам нужно знать о том, как принудительно удалить файлы в Windows 11 или Windows 10. Пока вы здесь, ознакомьтесь с другими нашими руководствами «Как удалить временные файлы в Windows 11» и «Как удалить виджеты из Windows 11».





