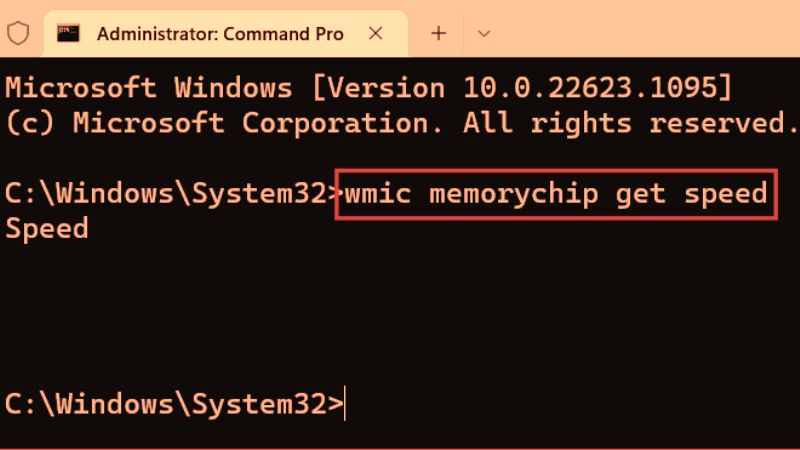Как проверить скорость оперативной памяти (2023)
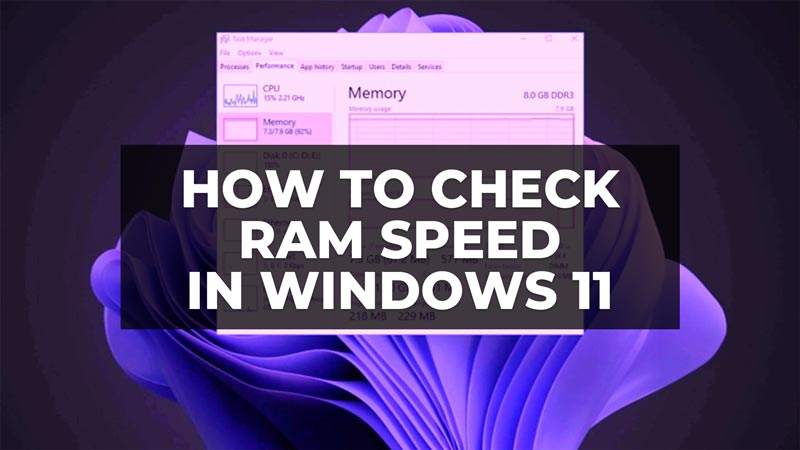
Многие геймеры хотят знать, как проверить скорость оперативной памяти в Windows 11? Что ж, энтузиасты ПК и геймеры одержимы идеей получить самые быстрые и мощные аппаратные компоненты для своего нового ПК. Итак, прежде чем покупать новый компьютер, геймер должен учитывать несколько вещей, таких как скорость оперативной памяти, частота процессора/ядер, SSD, графический процессор и т. д. Если говорить об оперативной памяти, то 8 ГБ ОЗУ обычно достаточно для обычных игр и многозадачности. Однако знаете ли вы, что скорость оперативной памяти также влияет на общую производительность вашего компьютера? Итак, в этом руководстве мы предоставим всю эту информацию, связанную с оперативной памятью, установленной на вашем компьютере с Windows 11, ниже.
Windows 11: как проверить скорость оперативной памяти (2023 г.)
Windows 11 предлагает способ проверить информацию об оперативной памяти, установленной на компьютере, например, рабочую частоту или скорость и используемые слоты, без необходимости устанавливать для этого стороннее программное обеспечение или получать доступ к BIOS/UEFI компьютера. Пользователю просто нужно получить доступ к диспетчеру задач или командной строке и выполнить следующие шаги, чтобы проверить всю информацию об установленных модулях оперативной памяти.
1. Проверьте скорость оперативной памяти в Windows 11 через диспетчер задач.
- Прежде всего, вам нужно открыть диспетчер задач в Windows 11, поэтому просто щелкните правой кнопкой мыши кнопку «Пуск» и выберите «Диспетчер задач». Другой способ открыть диспетчер задач — использовать сочетания клавиш Ctrl + Shift + Esc.
- Если диспетчер задач открывается впервые, вам может потребоваться нажать кнопку «Подробнее».
- Открыв диспетчер задач, перейдите на вкладку «Производительность» и выберите параметр «Память».
- Вверху вы можете увидеть объем установленной оперативной памяти, а внизу — такие детали, как объем используемой памяти, частота (скорость) и многое другое.
- Если вы наведете курсор мыши на параметр «Используемые слоты», вы сможете точно увидеть, в каком слоте установлен каждый модуль оперативной памяти.
2. Проверьте скорость оперативной памяти с помощью CMD.
- В строке поиска введите «Командная строка», щелкните ее правой кнопкой мыши в списке, затем выберите «Запуск от имени администратора».
- Новое окно CMD откроется в режиме администратора.
- Здесь вам нужно ввести следующую команду:
чип памяти wmic получить скорость - Затем нажмите клавишу Enter.
- Наконец, вы сможете увидеть скорость оперативной памяти для каждого модуля, установленного на вашем ПК с Windows 11.
Это все, что нужно знать о том, как проверить скорость оперативной памяти в Windows 11. Если вы ищете руководства подобного типа, ознакомьтесь с другими нашими статьями только на нашем сайте TechNClub.com: Как исправить ошибку «RAM не обнаружена» и Как увеличить выделенную видеопамять (VRAM) в Windows 10 и 11.