Как сбросить настройки звука в Windows 11
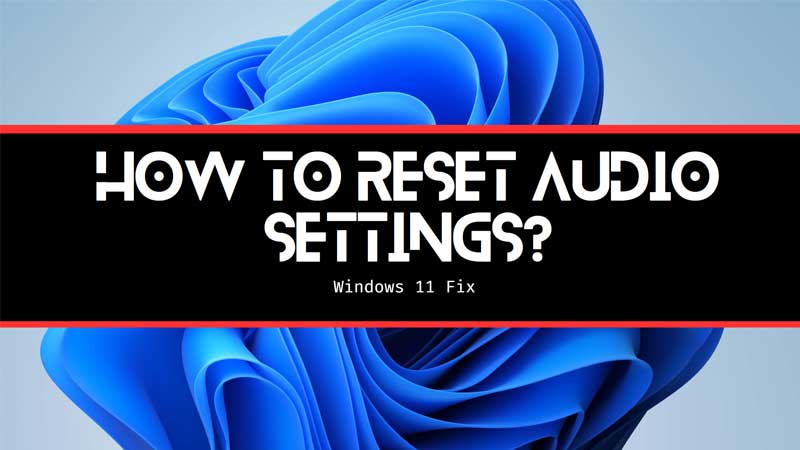
Обновление Windows 11 или иногда обновление драйвера может привести к проблемам со звуком. Здесь микрофон работает неправильно или качество звука динамика ужасное. Для всех этих проблем есть базовое решение. Сбросив настройки звука в Windows 11, вы можете исправить большинство проблем, связанных со звуком. Кроме того, если что-то не работает, требуется окончательное обновление драйвера. В этом руководстве рассказывается все об устранении проблем, связанных со звуком, в Windows 11.
Как сбросить настройки звука в Windows 11?
В случае неправильного вывода звука или отсутствия звука во время воспроизведения музыки вы можете сбросить настройки звука из системного меню Windows 11. Выполните следующие действия.

- Нажмите «Пуск» и введите «Настройки».
- Нажмите «Система» > «Звук».
- Прокрутите вниз до «Дополнительно»> «Микшер громкости»> «Сброс».
Это сбросит все в Windows 11 и восстановит настройки звука по умолчанию. Это лучше всего использовать, когда вы использовали несколько аудиоустройств и столкнулись с проблемами конфигурации. Позже в разделе «Звук» вы можете дополнительно настроить устройство вывода по умолчанию. Например, в разделе «Звук» > «Вывод» вы можете выбрать устройство вывода по умолчанию и управлять следующими настройками звука.
- Формат
- Объем
- Левый канал
- Правый канал
- Улучшение звука
- Эффекты домашнего кинотеатра Microsoft Audio
- Пространственное аудио

Настройте параметры звука в соответствии с вашими потребностями, и если вы недовольны, просто перейдите в «Звук»> «Микшер громкости» и нажмите кнопку «Сброс». Еще один способ полностью стереть все настройки звука — удалить аудиодрайвер. Вы можете восстановить драйверы обратно с помощью таких инструментов, как Driver Booster. Большую часть времени Windows 11 автоматически находит базовый аудиодрайвер, но Driver Booster предоставит вам звуковое устройство или материнскую плату. Или вы можете вручную загрузить драйвер с веб-сайта производителя вашей материнской платы. Гораздо более безопасный способ — откатить драйвер вместо его удаления. Это также устраняет многие проблемы, связанные со звуком в Windows 11. Выполните следующие шаги, чтобы откатить старые аудиодрайверы в Windows 11.
- Нажмите «Пуск» > «Диспетчер устройств».
- Перейдите в «Аудиовходы и выходы»> щелкните правой кнопкой мыши «Динамики»> «Свойства».
- Драйвер > Откатить драйвер.
Для получения дополнительной помощи вы можете обратиться к нашему руководству по загрузке драйверов Realtek Audio для Windows 11. А также узнать, как исправить ошибку Dolby Audio Error в Windows 11, если в вашей системе есть эта функция.






