Как сделать резервную копию Mac в iCloud (2023)
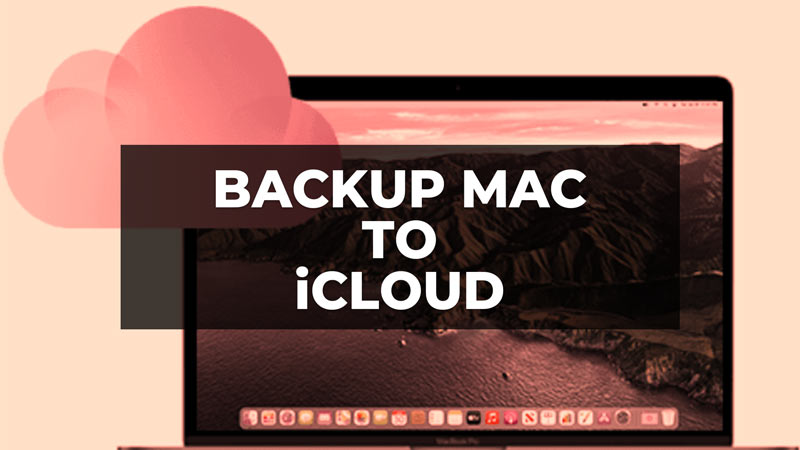
Есть много пользователей с различными компьютерами Mac, включая Mac mini начала 2009 года с macOS El Capitan, который до сих пор отлично работает. Однако никакие устройства не остаются целыми в течение длительного времени, и с этим Mac тоже могут быть проблемы. Итак, если у вас уже есть место для хранения iCloud, которое вы можете использовать для сохранения всех ваших важных файлов, вам также может быть интересно, как сделать резервную копию всего вашего компьютера Mac. В этом руководстве мы расскажем вам, как сделать резервную копию вашего компьютера Mac в iCloud, выполнив простые шаги, описанные ниже.
Как сделать резервную копию вашего Mac в iCloud (2023)
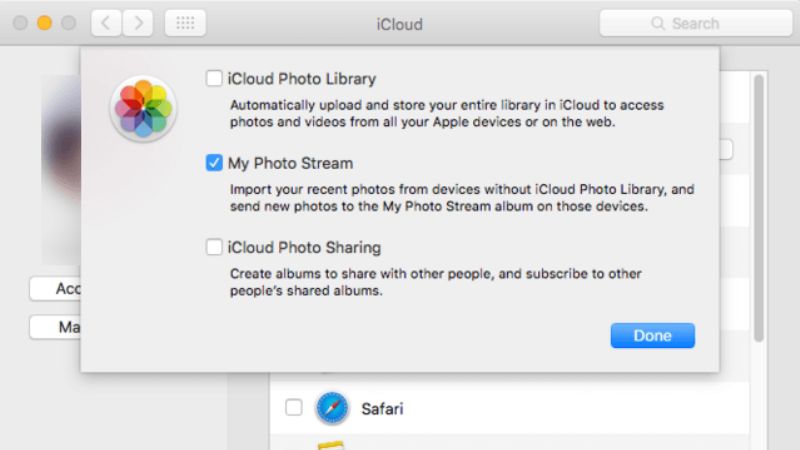
Если вы уже зарегистрировали свой Apple ID, вы можете получить 5 ГБ бесплатного хранилища iCloud от Apple. Этот диск iCloud вы можете легко использовать для резервного копирования вашего компьютера Mac. Кроме того, если вы хотите, вы можете обновить iCloud в любое время, когда захотите получить больше места для хранения.
Итак, чтобы создать резервную копию вашего Mac в iCloud, вам необходимо синхронизировать macOS с местом для хранения диска iCloud, предоставленным Apple, и вот как вы можете это сделать:
- Сначала нажмите на логотип Apple в верхней части вашего компьютера Mac.
- Затем нажмите «Системные настройки» > «iCloud».
- Войдите в систему, используя свой Apple ID и пароль, если будет предложено.
- Теперь выберите различные файлы или данные, которые вы хотите добавить в резервную копию iCloud, например фотографии, видео, электронные письма и т. д.
- После этого вы увидите экран, на котором вы также можете настроить другие файлы, например, библиотеку фотографий iCloud, и настроить способ резервного копирования ваших фотографий в iCloud.
- Затем выберите iCloud Drive.
- С вашего Mac перетащите данные или файлы, которые вы хотите сделать резервными копиями, в iCloud.
- После настройки iCloud Drive все данные, сохраненные в iCloud, будут перемещены в iCloud Drive.
- Вот и все, таким образом, вы только что создали резервную копию всех выбранных вами файлов и данных в iCloud с вашего компьютера Mac.
Это все, что вам нужно знать о том, как сделать резервную копию Mac в iCloud. Если вы ищете дополнительные руководства по устранению неполадок Mac, ознакомьтесь с другими нашими статьями только на нашем веб-сайте TechNClub.com: Как отключить пароль App Store на iPhone, iPad и Mac и Как исправить ошибку PKDownloadError 8 на Mac.






