Как сделать скриншот (2023)
Вы хотите сделать снимок на своей Steam Deck и показать свои игровые моменты друзьям, но не знаете, как это сделать? Здесь не о чем беспокоиться. Мы можем помочь вам в этом. Тем более, что это не так просто, как нажать одну кнопку, как на PS5 или Xbox Series X/S. Конечно, то, что это не так просто, не означает, что это совсем не так сложно. Делать снимки экрана на игровой консоли Valve действительно довольно легко, и как только вы поймете, что вам нужно, поделиться ими будет так же легко. Вот руководство, которое поможет вам сделать снимок экрана на Steam Deck.
Steam Deck: как сделать снимок экрана (2023)
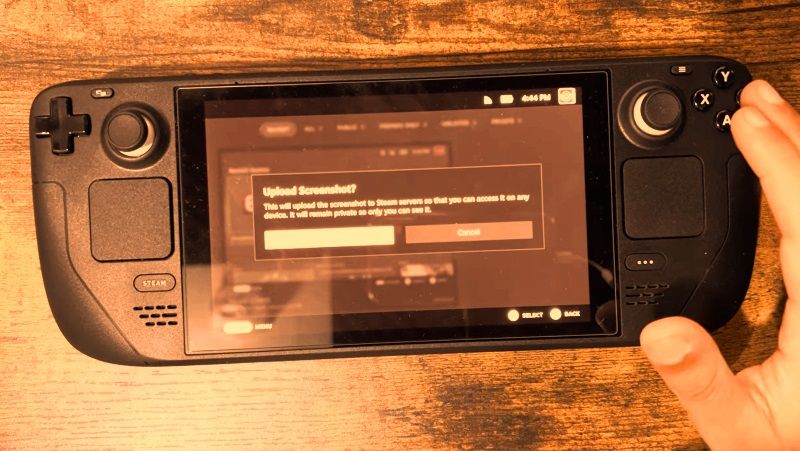
Вы можете легко сделать снимки экрана на своей Steam Deck, выполнив действия, описанные ниже. Для непосвященных следует знать, что сделав снимок экрана на любом устройстве, вы сможете запечатлеть все, что находится на экране в этот момент. Любой экран, любой контент.
Создание скриншота в игре на Steam Deck
- Прежде всего, на вашей Steam Deck нажмите кнопку Steam, которая будет расположена в левой части экрана.
- После этого нажмите кнопку R1, которая будет расположена на верхней стороне игровой консоли.
- Обратите внимание, что вам нужно одновременно нажать обе упомянутые выше кнопки, чтобы сделать снимок в игре.
- Наконец, вы получите всплывающее сообщение с надписью «Снимок экрана сделан», и оно будет сохранено в библиотеке снимков экрана на вашей платформе Steam.
Если вы хотите получить доступ к своим снимкам экрана для совместного использования, вы можете сделать одно из двух. Во-первых, как только вы сделаете снимок экрана в Steam Deck, в правом нижнем углу пользовательского интерфейса сразу же появится небольшой предварительный просмотр. Если вы хотите просмотреть снимок экрана сразу, просто коснитесь предварительного просмотра на сенсорном экране.
Другой вариант — зайти в медиатеку. И, к счастью, для этого есть специальное меню, доступ к которому можно получить, нажав кнопку Steam. Нажатие кнопки «Запомнить» Steam вызывает меню, а «медиа» находится на 5 позиций ниже, чуть ниже «друзья и чаты».
Оказавшись там, вы можете найти последние сделанные скриншоты. Также есть теги «все», «публично», «только для друзей», «не в списке» и «частный». Стоит отметить, что здесь вы также найдете скриншоты, сделанные вами в версии Steam для Windows. Хотя не обязательно все.
Это все, что вам нужно знать о том, как делать снимки экрана на консоли Steam Deck. Пока вы здесь, вас также могут заинтересовать аналогичные типы руководств по Steam Deck здесь: Best Steam Deck Micro SD Card и Best Steam Deck Power Bank.





