Как синхронизировать заметки Windows с Google Keep (2023)
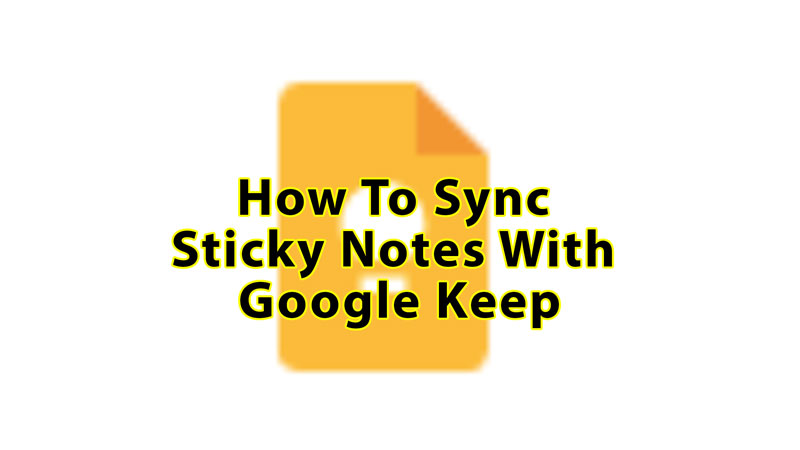
Sticky Note — это крошечное приложение, которое поставляется в Windows 10 и Windows 11. Оно позволяет пользователям закреплять на рабочем столе небольшие заметки с напоминаниями или любые другие детали. Заметки остаются на рабочем столе до тех пор, пока не будут удалены вручную. Но если вы часто пользуетесь Sticky Notes и ищете Cloud Sync, вот решение. Google Keep — альтернатива Sticky Note. Но он работает напрямую через браузер, отдельного настольного приложения, такого как Sticky Notes, не существует. Все заметки в Google Keep доступны в мобильном приложении.
Как синхронизировать заметки с Google Keep

Не существует прямого способа синхронизации Windows Sticky Note с Google Keep. Но вы можете войти в систему, используя свою реальную учетную запись в Windows 10 или 11, и получить одну и ту же заметку на разных компьютерах. Выполните следующие действия, чтобы включить синхронизацию Sticky Notes.
- Найдите Sticky Notes в меню «Пуск» и нажмите «Настройки».
- Нажмите кнопку «Войти», и вы увидите всплывающее окно.
- Выберите учетную запись электронной почты по умолчанию, связанную с вашей ОС.
Вот и все ваши заметки теперь будут доступны на разных ноутбуках или настольных компьютерах. Но для доступа к заметкам вам придется создать ту же учетную запись. В противном случае, если вас устраивает использование заметок в браузере, выберите Google Keep. Вы можете добавлять/изменять и редактировать заметки на своем смартфоне Android и iOS с помощью приложения Google Keep.
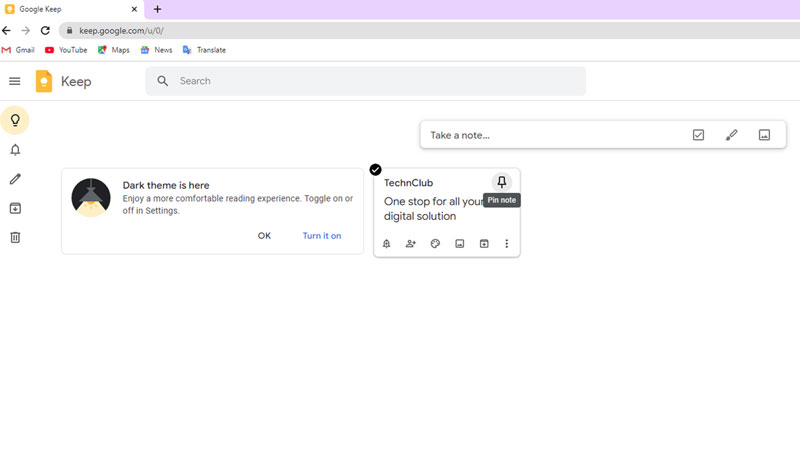
Войдите в свою учетную запись Google со всех тех устройств, на которых вы хотите синхронизировать заметки Google Keep. Давайте сначала начнем с синхронизации заметок Google Keep Sticky на Windows или Mac.
- Откройте браузер Google Chrome на Windows или Mac.
- В правом верхнем углу вы увидите значок размером 3×3 из девяти точек, нажмите на него.
- Прокрутите немного вниз и выберите «Сохранить», это значок желтого цвета.
- Введите то, что вы хотите синхронизировать, в пустое поле «Сделать заметку». Вы также можете дать этому название.
- Здесь вы также можете добавить метку, введя три точки и выбрав «Метка примечания».
- Они создаются путем нажатия на значок «Редактировать метки», похожий на карандаш, в левой части окна.
- В правом верхнем углу заметки вы увидите булавку. Выберите ее, чтобы закрепить заметку.
- Вы также можете изменить его цвет, щелкнув значок цветовой палитры и выбрав цвет.
- Он также позволяет добавлять изображения и список галочек.
- После создания заметки откройте iOS или Android и загрузите Google Keep из Play Store или App Store, а затем войдите в ту же учетную запись Google, что и на Windows или Mac.
- Открыв приложение, вы увидите все заметки, созданные вами на Windows или Mac.
Синхронизация слайдов и документов с помощью Google Keep
Вы также можете добавить свой документ Google и слайд Google в свои заметки, и они будут видны на всех ваших платформах.
- Откройте Google Slide или Google Docs на своем Windows или Mac.
- Нажмите на желтый значок Google Keep справа.
- Теперь вы можете создать новую заметку, и она появится в вашем Google Keep вместе с прикрепленным к ней слайдом или документом.
Из этой статьи вы узнали, как синхронизировать Sticky Notes с Google Keep на всех ваших устройствах. Если вы ищете больше таких руководств, ознакомьтесь с разделами «Как добавить аудио в слайды Google» и «Как создать форму Google».




