Как слить почту из Excel в Word (2023)
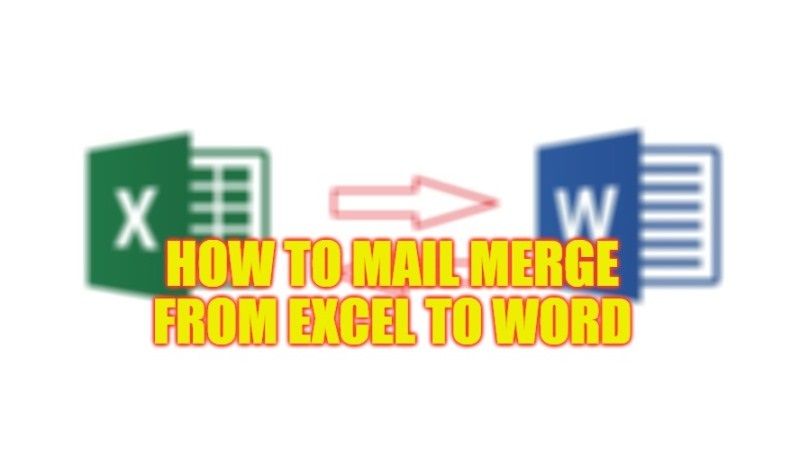
Mail Merge позволяет создавать множество документов одновременно. Эти документы будут иметь идентичный макет, форматирование текста и графику, но будут персонализированы в отношении информации, содержащейся в таблице Excel (например, имя, фамилия и другая информация, присутствующая в архиве персональных данных). В процессе слияния участвуют три документа: файл, содержащий архив (книга Excel), основной документ, написанный в Word, и окончательный документ, содержащий все объединенные данные. В этом руководстве мы подробно расскажем вам, как слить почту из Excel в Word ниже.
Как слить почту из Excel в Word (2023)
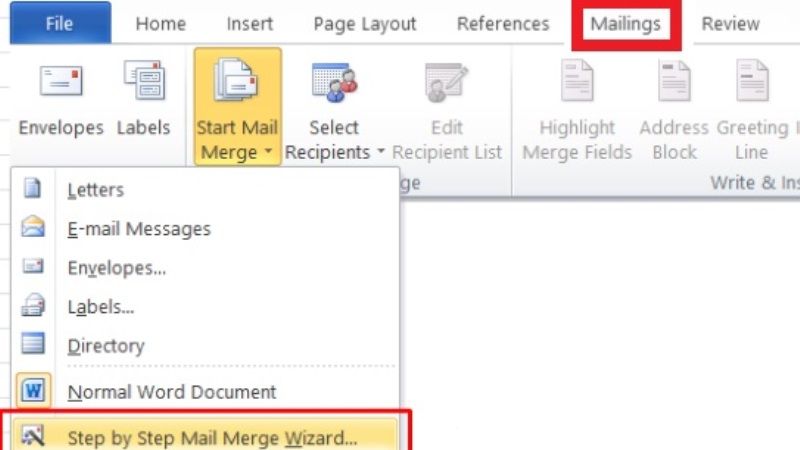
Слияние почты — это процесс, позволяющий быстро создавать письма, письма или ярлыки в Microsoft Word на основе информации, хранящейся в книге Excel. Это означает, что вы не найдете этот инструмент в Excel, но вы можете использовать его в качестве базы данных. Слияние почты из Excel в Word — это процесс, который сэкономит ваше драгоценное время.
Представьте, что у вас есть письмо и вам нужно отправить его нескольким получателям. Как вы ведете себя в этих случаях? Ответ заключается в том, что вы используете слияние почты Word, извлекая свои контакты из Excel.
Процесс слияния почты — это инструмент Word. Он включает в себя список контактов и основной документ, который вы можете настроить с каждым из имен в списке. Другими словами, это процесс, позволяющий «объединить» список получателей с исходным документом (например, письмом, приглашением, электронным письмом или создать ярлыки).
- Первый шаг состоит в подготовке документа Word, который будет служить моделью, а затем в подготовке соединения с файлом Excel источника данных.
- Нажав «Письма», затем кнопку «Начать слияние» и, наконец, «Стандартный документ Word», вы можете перейти к «Выбрать получателей» и затем нажать «Использовать существующий список».
- Word запросит источник данных, например электронную таблицу Excel или базу данных, хранящуюся в различных форматах. Например, вы можете указать файл Excel в формате XLSX, содержащий ряд тестовых данных, сгенерированных случайным образом с помощью онлайн-сервиса. Предположим, что это лист Excel, содержащий список клиентов или список транзакций.
- Прежде чем продолжить, важно, чтобы электронная таблица была закрыта и не открывалась ни в одном приложении.
- Следующим шагом является выбор имени листа Excel, содержащего данные, которые будут использоваться в документе Word. Поскольку первая строка электронной таблицы содержит информацию заголовка, вы оставите Первая строка данных содержит заголовки столбцов коробка проверена.
- Как только связь между документом Word и электронной таблицей Excel будет установлена, справа в строке меню появится ряд кнопок.
- Выбрав точную точку документа Excel, где должна отображаться информация, взятая из листа Excel, и выбрав поле слияния «Вставить», вы можете автоматически персонализировать документ Word.
- После выполнения всех замен и ввода данных, взятых из листа Excel, можно нажать кнопку «Предварительный просмотр результатов», чтобы проверить, правильно ли информация считана из электронной таблицы и введена в Word.
- Нажимая на маленькие кнопки справа от результатов предварительного просмотра, вы можете переключаться с содержимого одной страницы на другое.
- Если вам нужно переключать числа между Excel и Word, вам может потребоваться их правильный формат. Фактически, Word потеряет форматирование, установленное в Excel, например, точку в качестве разделителя тысяч и запятую для десятичных знаков.
- Например, все еще работая над документом Word, щелкнув правой кнопкой мыши имя поля, прочитанное Excel, а затем выбрав, вы можете добавить \# .0,00, чтобы правильно отформатировать сумму.
- Нажав на кнопку Предварительный просмотр результатов, вы можете сразу же проверить эффект вмешательства.
- На этом этапе, нажав «Завершить и объединить» в правом верхнем углу, вы можете создать единый документ Word со всеми данными, поступающими из источника Excel. В любом случае созданный файл будет содержать только соответствующую ему информацию, при нажатии на кнопку Изменить список получателей появляется галочка.
- Точно так же документы, созданные с помощью слияния, можно распечатать или автоматически отправить с помощью Outlook (Отправить сообщения).
- В последнем случае вы можете попросить функцию слияния использовать адреса электронной почты, указанные в каждой строке листа Excel, а также указать, следует ли отправлять документ в формате HTML или в виде вложения.
- Наконец, будьте осторожны при использовании тестовых или вымышленных адресов электронной почты, потому что электронные письма будут отправлены немедленно.
Это все, что нужно знать о том, как выполнять слияние из Excel в Word. Чтобы получить дополнительные советы и рекомендации по Microsoft Excel, ознакомьтесь с другими нашими руководствами здесь: Как выделить каждую вторую строку в Excel и Как удалить пустые/пустые строки в Excel.






