Как удалить драйвер принтера (2023)

Когда вы подключаете принтер к рабочему столу Windows 11, на ваш компьютер автоматически устанавливается новый драйвер принтера. Возможно, вы использовали принтер только один раз на своем устройстве, но драйвер принтера остается на вашем устройстве. Кроме того, могут быть случаи, когда драйвер может быть поврежден, и вам может потребоваться заново установить драйвер. В таких случаях вы можете удалить драйвер принтера на рабочем столе Windows 11 с помощью этого руководства.
Windows 11: как удалить драйвер принтера (2023 г.)
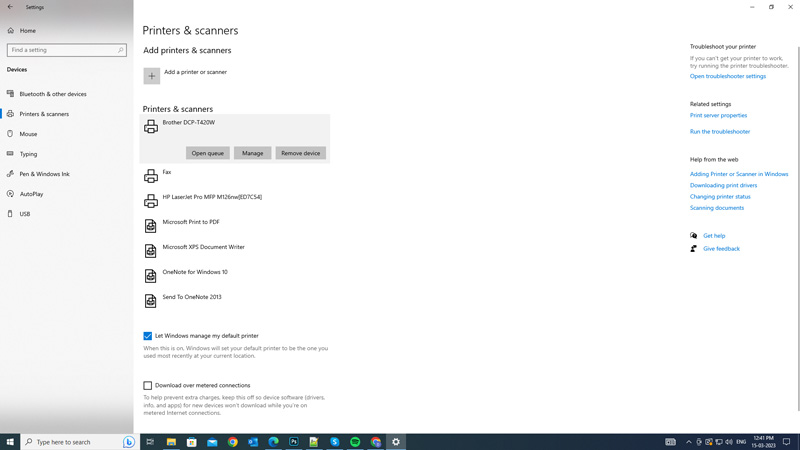
Вы можете удалить драйвер принтера на рабочем столе Windows 11, выполнив следующие обходные пути:
1. Удалите драйвер принтера из настроек.
Самый быстрый способ удалить драйвер принтера — через приложение «Настройки», и вы можете сделать это, выполнив следующие действия:
- Откройте окно настроек, нажав клавиши «Windows» + «I» на клавиатуре, и выберите вкладку «Bluetooth и устройства».
- Теперь перейдите на вкладку «Принтеры и сканеры» на левой панели окна настроек «Устройства».
- Щелкните драйвер принтера, который требуется удалить, затем нажмите кнопку «Удалить».
- Если появится запрос на подтверждение, нажмите кнопку «Да», чтобы удалить драйвер принтера с вашего устройства.
2. Удалите драйвер принтера с помощью панели управления.
Другой способ удалить драйвер принтера на вашем ПК — с панели управления, и вы можете сделать это, выполнив следующие действия:
- Сначала откройте панель управления, выполнив поиск в поле поиска меню «Пуск». Вы также можете открыть его из диалогового окна «Выполнить», сначала нажав клавиши «Windows» + «R» на клавиатуре и введя «Панель управления» в поле типа, а затем нажав кнопку «ОК».
- Затем щелкните гиперссылку «Просмотр устройства и принтера» в разделе «Устройство и оборудование».
- Здесь щелкните принтер, который хотите удалить, и выберите параметр «Свойства сервера печати».
- В окне свойств щелкните вкладку «Драйверы» и выберите драйвер принтера, который необходимо удалить.
- Затем нажмите кнопку «Удалить» и выберите параметр «Удалить драйвер и пакет драйверов» в новом окне.
- Наконец, нажмите кнопку «ОК» и перезапустите ОС Windows 11, чтобы удалить драйвер принтера.
3. Используйте Windows PowerShell для удаления драйвера принтера.
Вы можете удалить драйвер принтера с помощью Windows PowerShell, выполнив следующие действия:
- Откройте Windows PowerShell в поле поиска меню «Пуск» от имени администратора и введите следующую команду:
Получить-принтердрайвер | Имя списка форматов
- Нажмите клавишу «Ввод» на клавиатуре, и на экране появится список всех драйверов принтеров, установленных на вашем ПК.
- Затем введите следующую команду в Windows PowerShell, чтобы удалить драйвер:
Remove-PrinterDriver -Name «Имя вашего принтера»
- Обратите внимание, что в приведенной выше команде вам нужно будет ввести имя принтера, который вы хотите удалить, вместо команды «Имя вашего принтера». Кроме того, кавычки необходимы, если в имени вашего принтера есть пробел. Например;
- Если имя вашего принтера — HP Inkjet 419, вам потребуется ввести:
Remove-PrinterDriver-Name «HP Inkjet 419»
- И нажмите клавишу «Ввод» на клавиатуре, чтобы удалить принтер.
Это все, что описано в том, как удалить драйвер принтера в Windows 11. Кроме того, ознакомьтесь с другими нашими руководствами, такими как «Как исправить неработающую ошибку диспетчера очереди печати в Windows 11» или «Как обновить драйверы принтера в Windows 10».






