Как улучшить производительность игры в Windows 11 и отключить VBS
Последняя операционная система Microsoft, Windows 11, имеет некоторые проблемы с видеоиграми. После почти 15-процентного падения частоты кадров на процессорах AMD Ryzen другая проблема, по-видимому, затрагивает тех, кто активировал параметр безопасности, что может привести к снижению частоты кадров в играх до 30%. В этом руководстве мы узнаем, как повысить производительность видеоигр в Windows 11 и отключить VBS.
Как улучшить производительность игры в Windows 11 и отключить VBS?
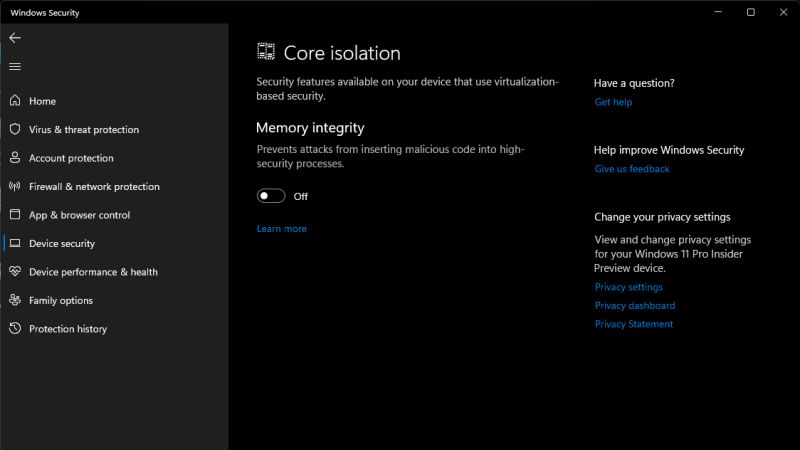
В новой операционной системе Windows 11 есть некоторые параметры безопасности, которые могут негативно сказаться на видеоиграх. Это относится к VBS (безопасность на основе виртуализации), которая будет активирована по умолчанию на всех новых ПК под управлением Windows 11. Если у вас снижается частота кадров в играх, вам необходимо проверить, не активирована ли VBS после перехода на Windows 11. Вы можете легко восстановить до 30% больше кадров в секунду в играх.
Если на вашем ПК с Windows 11 включен VBS, это будет иметь весьма негативные последствия в некоторых играх. Согласно нескольким тестам, проведенным игроками на ПК, некоторые игры не так уж плохи с потерей всего 5% кадров в секунду. Тем не менее, другие игры, такие как Shadow of the Tomb Raider, показывают прямое падение FPS на 28% при включенной VBS. Итак, чтобы решить эту проблему, проверьте решения, приведенные ниже.
Как проверить, включен ли VBS в Windows 11?
- Нажмите «Пуск», затем найдите «Информация о системе» и откройте ее.
- В меню «Сводка системы» найдите «Безопасность на основе виртуализации», расположенную справа внизу.
- Если отображается «Включено», это означает, что VBS активирован.
В любом случае VBS не будет включен по умолчанию, если вы мигрировали с Windows 10, если только вы не внесли какие-либо изменения в настройки приложения Windows Security. Однако эта опция будет включена по умолчанию на всех новых ПК, проданных в магазинах к концу этого или следующего года.
Как отключить VBS на ПК с Windows 11?
Если на вашем ПК с Windows 11 включена VBS, и вы видите негативное влияние на игры, в настоящее время есть два способа отключить эту функцию. Следуйте инструкциям ниже.
Способ 1: как отключить целостность памяти в Windows 11
- Нажмите клавиши Windows + I, чтобы открыть приложение «Настройки».
- После этого перейдите в приложение «Конфиденциальность и безопасность» и нажмите ссылку «Безопасность Windows».
- Затем вам нужно нажать «Безопасность устройства», а затем нажать «Сведения об изоляции ядра».
- Тогда все, что вам нужно сделать, это отключить опцию «Целостность памяти».
- Наконец, перезагрузите компьютер с Windows 11, чтобы применить изменения.
Способ 2: отключить VBS с помощью Regedit в Windows 11
- Введите Regedit в строке поиска и нажмите клавишу Enter.
- Перейдите в этот каталог — HKEY_LOCAL_MACHINE\SYSTEM\CurrentControlSet\Control\DeviceGuard
- На правой панели вы найдете значение DWORD с именем EnableVirtualizationBasedSecurity.
- Измените EnableVirtualizationBasedSecurity, заменив 1 на 0.
- Наконец, перезагрузите компьютер, чтобы применить изменения.
- После перезагрузки ПК запустите любую игру и вы найдете в ней хороший FPS.
Это все, что вам нужно знать о том, как повысить производительность игр в Windows 11 и отключить VBS. Если вы хотите получить дополнительную информацию о Win 11, узнайте, как закрепить любое приложение на панели задач в Windows 11.






