Как ускорить загрузку Steam в 2023 году
Вы установили Steam на свой компьютер, и он работает очень медленно на вашем компьютере? Что ж, вы не одиноки в этом, так как многие пользователи сообщают об этой проблеме. Однако хорошая новость заключается в том, что вы можете легко решить эту проблему, выполнив несколько простых шагов. В этом руководстве вы узнаете, как ускорить загрузку Steam, чтобы вы могли быстро получать игры с платформы без ожидания.
Стим загружается медленно? Вот как сделать это быстрее (2023)
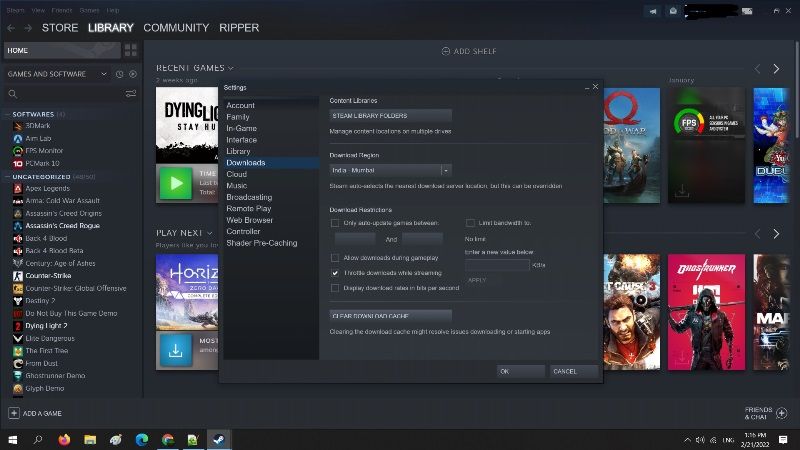
Нет никаких сомнений в том, что Steam по-прежнему остается лучшей игровой платформой для пользователей ПК. На платформе загрузки представлены миллионы игр для компьютеров, которые можно купить по низким ценам. Однако вам нужно будет сначала загрузить игры из Steam на свой компьютер, чтобы играть в них.
В Steam есть много игр, которые весят более 50 ГБ или даже занимают больше или меньше места при загрузке. Чтобы быстро скачать эти игры, вам определенно требуется хорошее интернет-соединение с лучшей скоростью загрузки. Если у вас плохое интернет-соединение, вы можете несколько дней скачивать игры. Поэтому в этом руководстве ниже я расскажу вам, как можно ускорить загрузку Steam на ПК с Windows, чтобы быстро играть в игры.
Способ 1: проверьте скорость вашего интернета
Прежде чем перейти к советам, важно проверить, связана ли низкая скорость загрузки Steam с самим Steam или с вашим компьютером в целом. Если просмотр веб-страниц не через Steam и загрузка идут очень медленно, это более серьезная проблема, и вам следует прокрутить вниз, чтобы увидеть наши решения для повышения скорости вашего интернета.
Чтобы проверить это, проведите тест скорости интернета с помощью SpeedTest или любого другого подобного веб-сайта и посмотрите, соответствует ли скорость скорости, которую предлагает ваш интернет-провайдер.
Способ 2: разрешить фоновую загрузку в Steam для игр
По умолчанию загрузка Steam приостанавливается, когда вы играете в игры Steam. Это полезно, если вы играете в онлайн-игры, требующие большой пропускной способности, но если вы играете в однопользовательские игры, вы можете попробовать разрешить загрузку и в других играх.
Вы можете сделать это двумя способами: вы можете включить фоновую загрузку для всех игр, а затем отключить их для определенных игр или наоборот. Большинство игр, в которые я играю, являются однопользовательскими, поэтому я с удовольствием включаю фоновые загрузки, а затем отключаю их специально для онлайн-игр.
Для этого нажмите Steam в окне в левом верхнем углу, затем нажмите «Настройки» > «Загрузки», а затем установите флажок «Разрешить загрузки во время игры».
Затем щелкните правой кнопкой мыши игру, для которой вы не хотите включать фоновые загрузки, затем нажмите «Свойства» > «Обновления» и выберите «Никогда не разрешать фоновые загрузки» в разделе «Фоновые загрузки».
Способ 3: отключить нежелательные программы в Windows 10
Сначала щелкните правой кнопкой мыши на панели задач и выберите «Диспетчер задач».
После этого проверьте текущее использование ЦП и памяти, чтобы увидеть, какие процессы потребляют ваши ресурсы больше всего. Не завершайте работу неизвестных вам программ. Это может быть критично для работы компьютера.
Щелкните правой кнопкой мыши ресурсоемкий процесс и выберите «Завершить задачу».
Наконец, попробуйте запустить Steam, чтобы увидеть, может ли он теперь работать быстрее.
Способ 4: очистить кеш Steam и файлы cookie
Медленно, но верно ваш компьютер накапливает кэш-файлы и файлы cookie Steam. Эти файлы и файлы cookie могут влиять на производительность ПК и замедлять работу Steam. Если это проблема для вас, очистка кеша и очистка файлов cookie должны повысить скорость просмотра. Следуйте инструкциям ниже:
- Прежде всего, щелкните правой кнопкой мыши значок Steam и выберите «Запуск от имени администратора».
- Нажмите Steam вверху, а затем выберите настройки.
- Выберите вкладку «Веб-браузер» и нажмите «УДАЛИТЬ КЭШ ВЕБ-БРАУЗЕРА».
- Нажмите «ОК».
- Нажмите УДАЛИТЬ ВСЕ ФАЙЛЫ БРАУЗЕРА.
- Нажмите «ОК».
- Выберите вкладку «Загрузки» слева, затем нажмите «ОЧИСТИТЬ КЭШ ЗАГРУЗКИ» справа.
- Нажмите «ОК».
- Перезапустите Стим.
- Наконец, проверьте, помог ли этот метод увеличить скорость загрузки в Steam.
Это все, что нужно знать о том, как ускорить загрузку Steam в 2022 году. Чтобы узнать больше о Steam, не забудьте ознакомиться с другими нашими руководствами о том, как исправить ошибку «Неожиданный выход из Steam» и «Как загрузить и установить Steam». на Mac.






